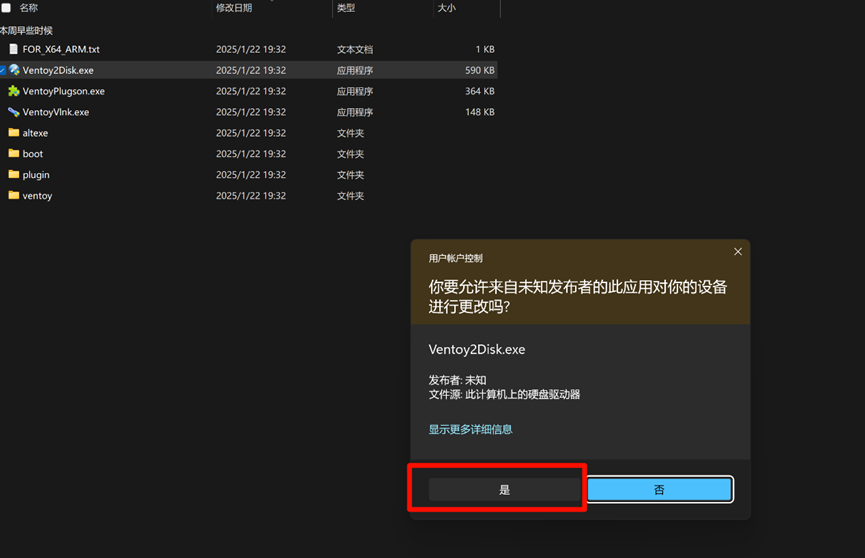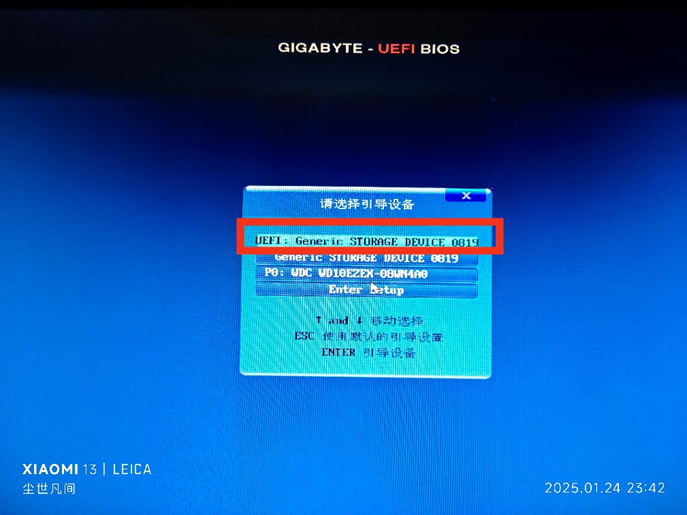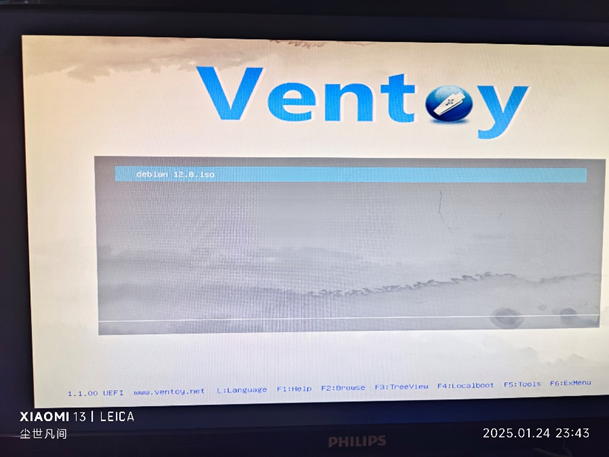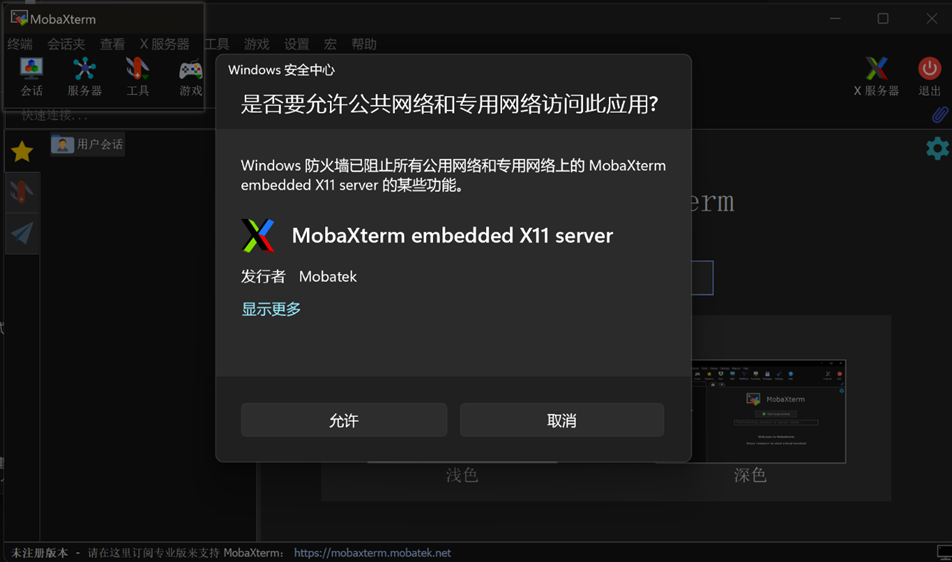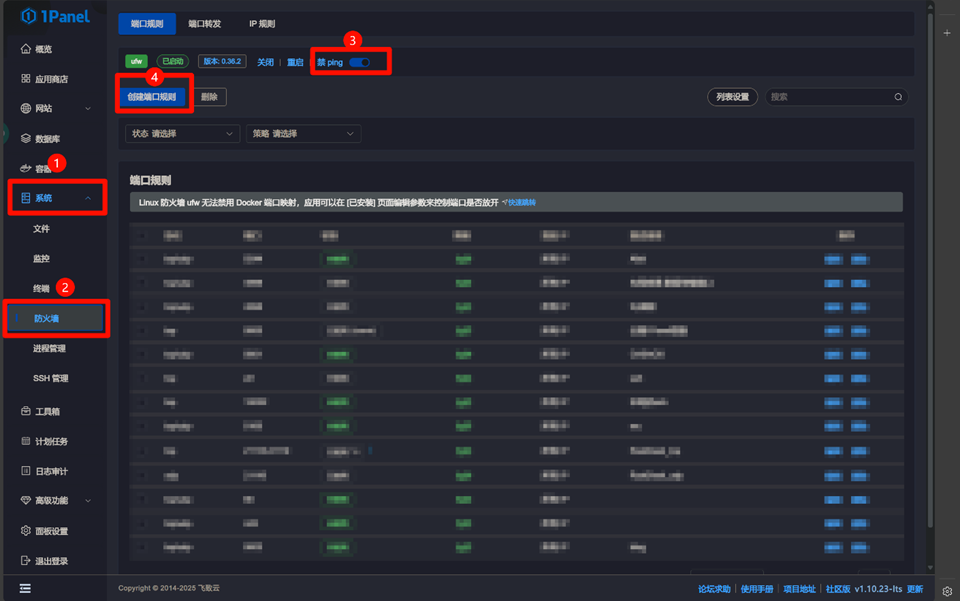前言:
1.咱们既然要做服务器,那么首选linux系统
2.本教程中有大量居中用 < >,填写的内容,均为本人批注,请多加留意查看,有时可解心中疑惑
一、本地服务器系统安装
1.第一项 前期准备:
i.一个大小至少8G的U盘
<需要格式化整个u盘,如U盘中有重要资料,请自行备份>
ii.一个Ventoy部署工具
iii.一个debian12的镜像
<其他Linux也许也行,但经尝试centos9并不适合后期的教程>
<如果使用其他linux,请自行转变代码命令,此教程代码以debian系统简介>
iv.一个常用电脑
<用于制作启动U盘>
v.一个闲置电脑
<用于制作本地服务器,数据会被清除,如硬盘中有重要资料,请自行备份>
<以上软件资源在文章的“软件资料”会提供官网及本站的下载链接>
2.给U盘安装Ventoy环境
i.下载好Ventoy部署工具,先进行解压
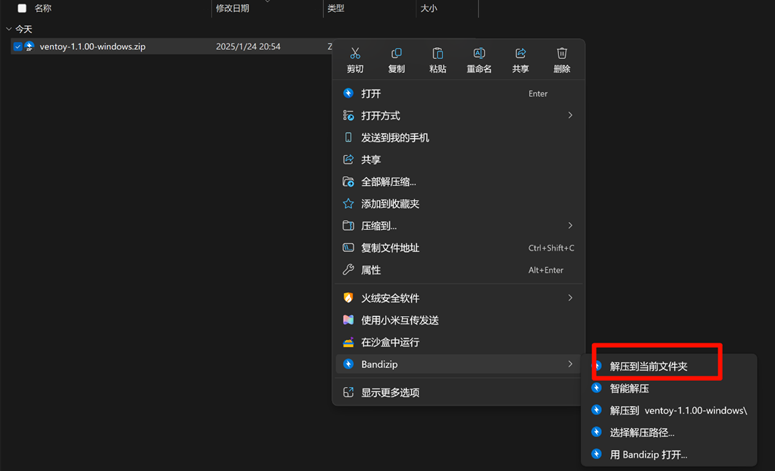
ii.此时插入u盘
iii.打开解压好的文件夹,右击“Ventoy2Disk.exe”程序>点击“以管理员身份运行”
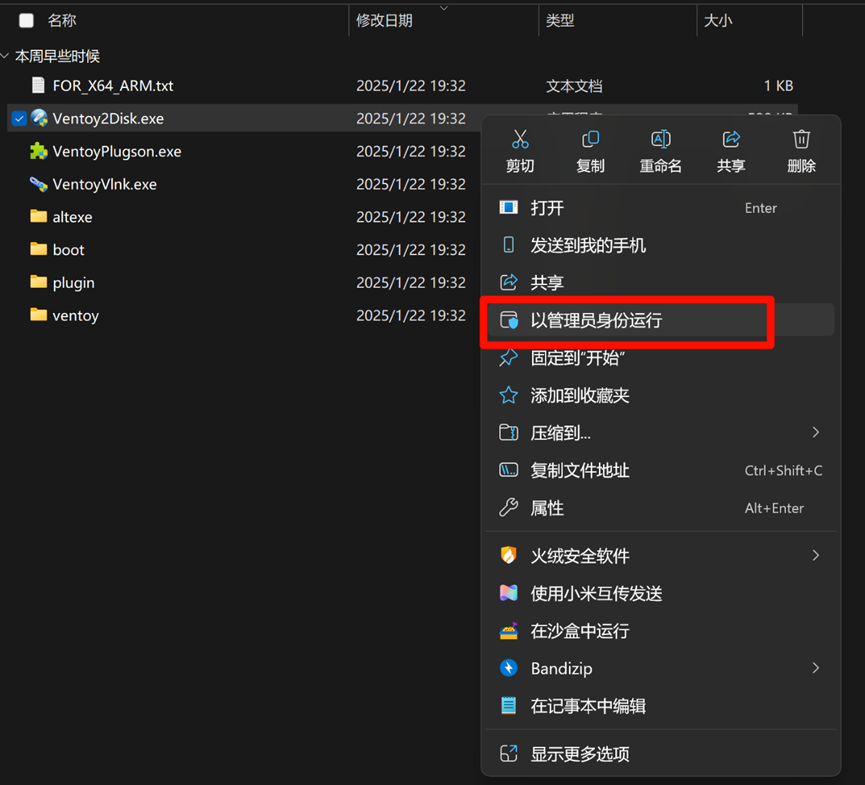
<补充:如果出现下面对话框,请点击“是”,如没有弹出此对话框,请忽略此条信息>
iv.在运行的“Ventoy2Disk.exe”中,请保证U盘设备显示正常
<如果插有多个移动存储设备,请把不需要的拔出usb接口 或 在设备列表中选中想部署Ventoy环境的存储设备>
点击“安装”

v.此时会弹出警告对话框
!!!此时备份U盘数据还来得及!!!
如果您确定备份完数据 或 无需备份数据,请点击“是”
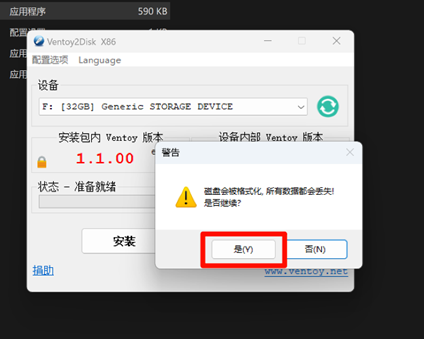
!!!此时备份U盘数据还来得及!!!
再次点击“是”
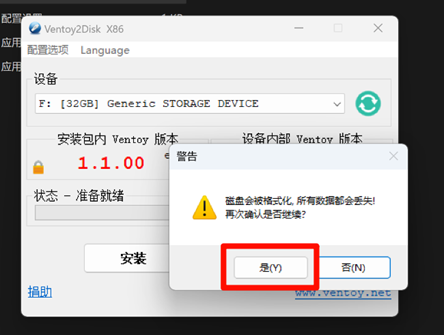
vi.等待进度条跑完,出现安装成功的对话框,点击“确定”,再次点击关闭“Ventoy2Disk.exe”程序
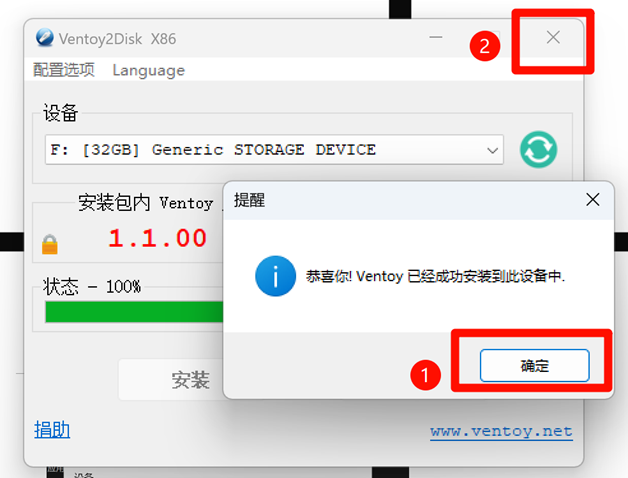
3.把下载好的debian12的iso镜像复制到刚刚制作的U盘中,名为“Ventoy”的分区

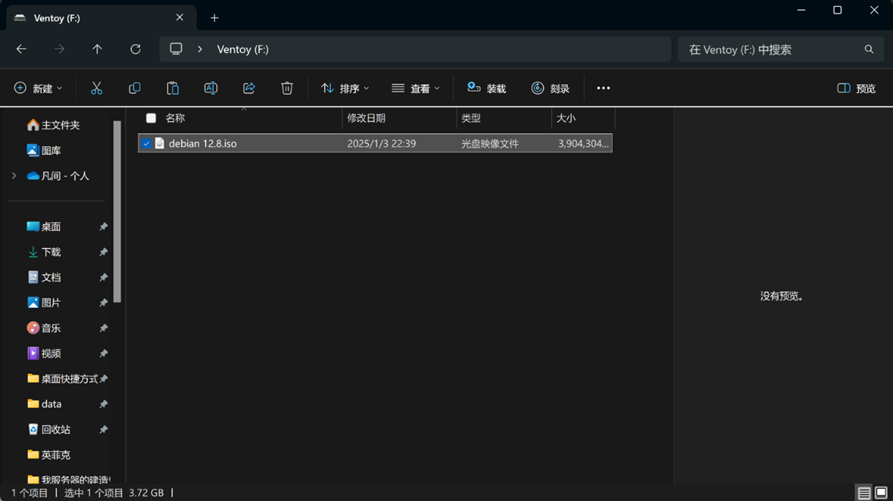
4.可以 弹出U盘 了
5.利用U盘引导安装debian系统
i.将U盘插入你想安装系统的实体机的USB接口

ii.开机,立马多次连续按键盘上“对应键位”,进入主板“引导启动”界面
<上述描述的“对应键位”根据主板型号不同,按键也不同。以下是我查到的主流主板的“引导启动”界面按键表>
<感谢知乎“呉師傅”大佬为计算机知识共享所付出的努力>
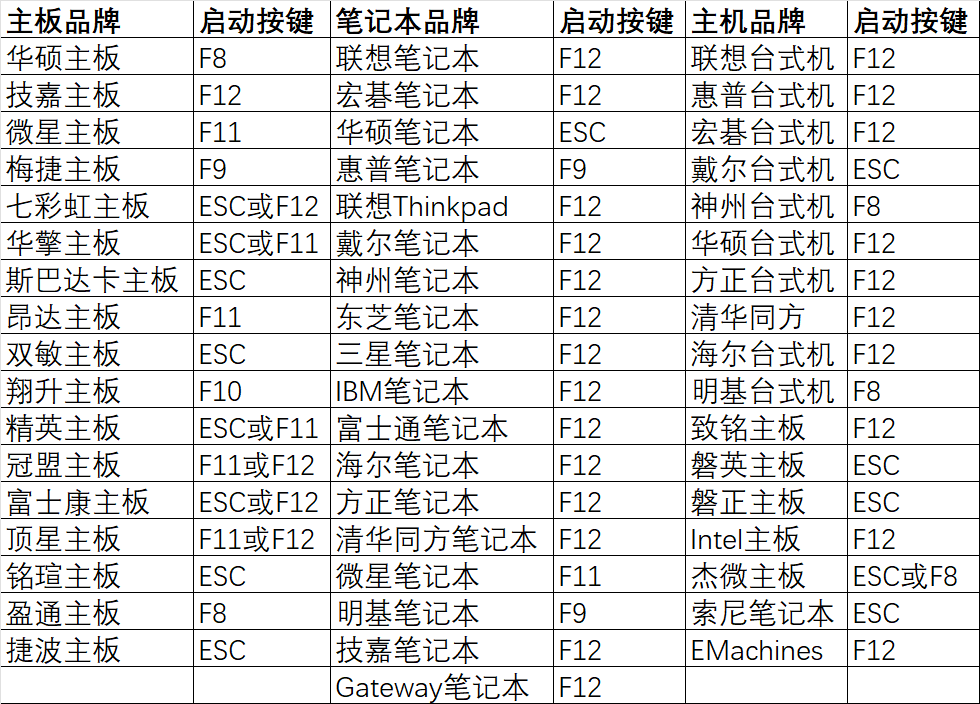
iii.进入主板“引导启动”界面后,选择U盘启动(键盘↑↓键用来切换,高亮显示说明是选中了,回车键是确认)
<能用uefi引导启动就用uefi,启动速度会快一点,bios传统启动也不是不行,首选uefi启动>
iv.进入Ventoy驱动界面了,因为咱们只拷了debian12的镜像,所以只显示一个镜像,回车,再回车,启动!

v.选择第一个(图形化界面安装过程),回车
vi.语言选择 中文,地域选 中国,键盘选 汉语
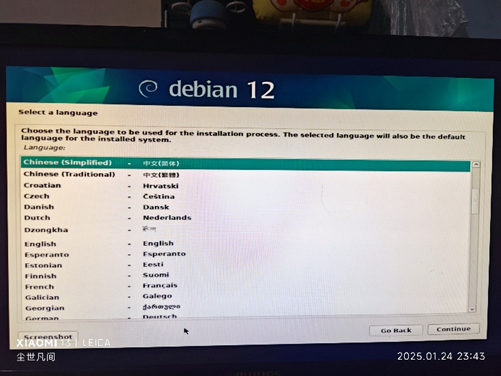
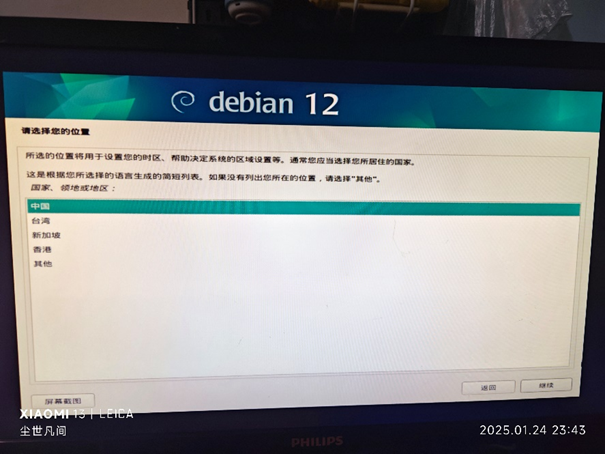
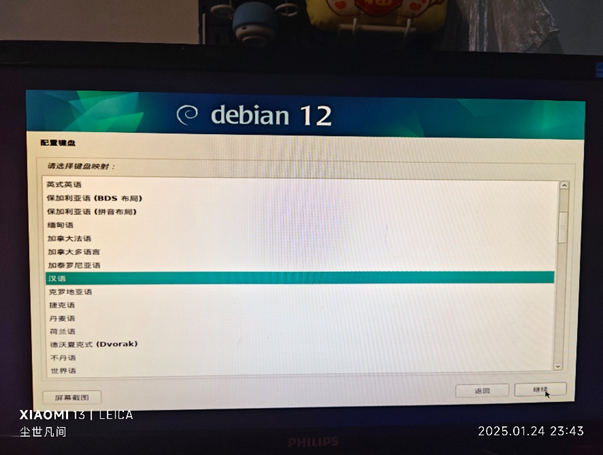
vii.进入配置网络页面
可以不配网,但我强烈建议你在安装期间就把网络配好,以免夜长梦多,我有无线适配器,我就用无线进行网络连接了
<enp开头一般是指lan口,wlp一般是指wifi>
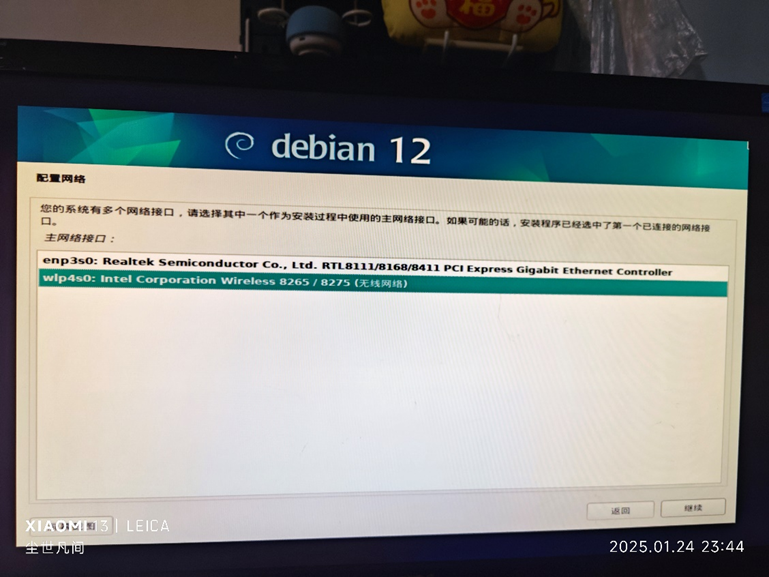
viii.这是主机名,就看个人喜好了,只要符合规定,起什么都行
<如果有地方不懂,就按照我的样子配>
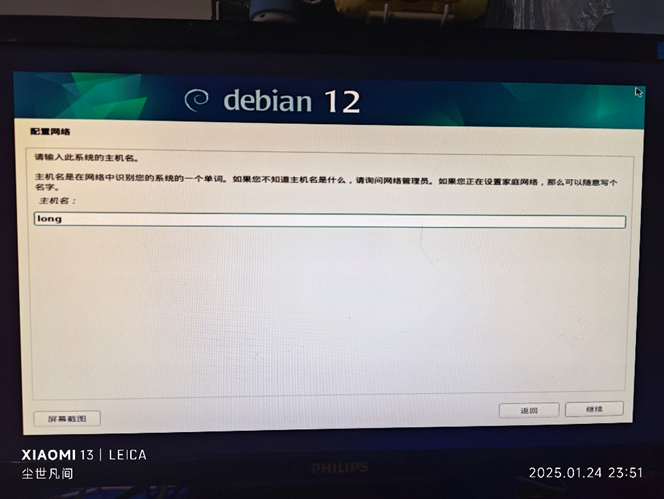

ix.设置root权限密码(此密码请牢记,这root权限以后会经常用到)

x.看个人喜好了,只要符合规定,起什么都行

xi.这是普通用户名,就跟Windows系统的登录名一样,看个人喜好了,只要符合规定,起什么都行(后期也可以改)

xii.设置普通用户密码(此密码请牢记,这是最基本的系统登录密码)
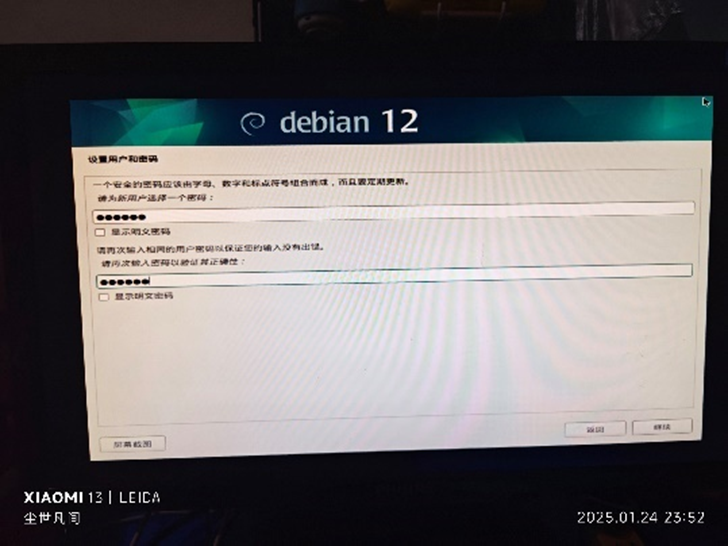
xiii.这是分区方法,如果你看不懂,按照我的步骤即可

xiv.这一步选择要安装系统的磁盘
<看好了,别选错了,别选成u盘了,可以根据存储大小来判断 是否 是U盘 或者 根据磁盘名称来判断>

xv.这是分区方案,如果你看不懂,按照我的步骤即可
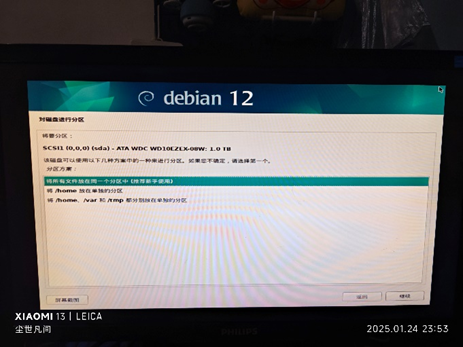
xvi.此时显示的是你刚刚对于“磁盘分区”这一版块的设置内容
!!!此时备份主机原硬盘数据还来得及!!!
如果确认此电脑没有要保存的东西了,选择“完成分区操作并将修改写入磁盘”即可
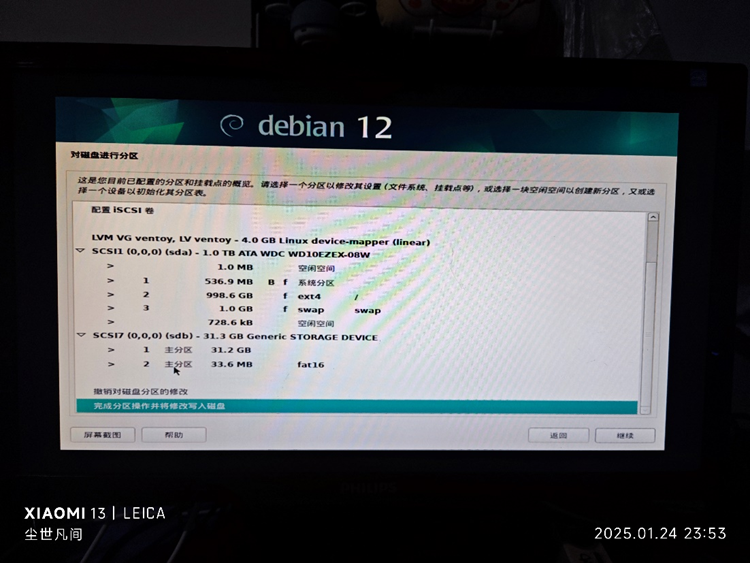
xvii.再确认此电脑没有要保存的东西了,选择“是”即可

xviii.这里问你是否要通过网络去安装debian12系统,咱们选择否就行
<如果你不心疼流量又有时间,可以选择“是”>

xix.不懂就可以选“否”
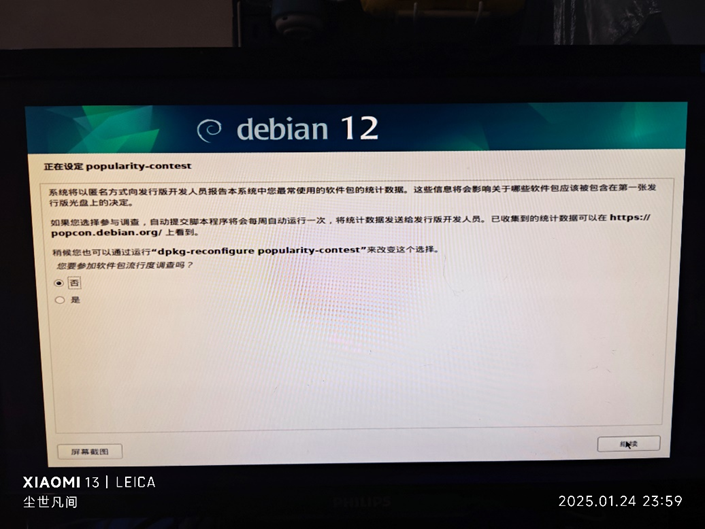
xx.这里选择你要安装的软件,跟我这样选
<如果你非常清楚这是在干什么,可以自行选择软件,我选的这几个是此教程的必选项,当然也可以系统安装完成后再安装>

xxi.等待安装完成,出现此页面,点击“继续”,并且在电脑完全关机的时候拔掉u盘(不拔也没事)(必免夜长梦多)
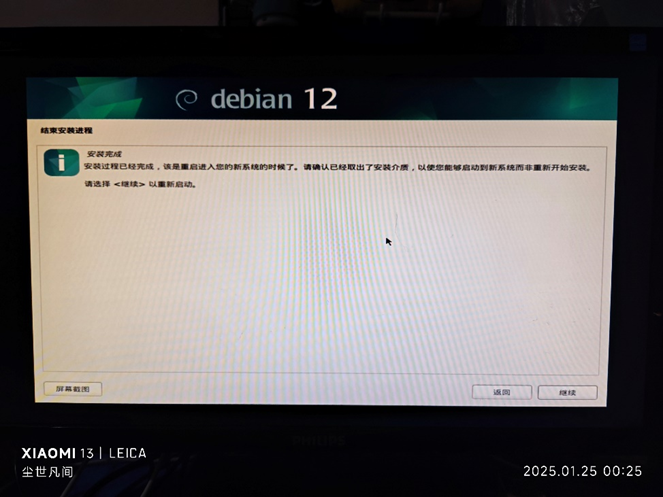
二、本地服务器系统基础设置
1.首次进入系统 学习界面
i.开机之后,输入用户密码登录即可
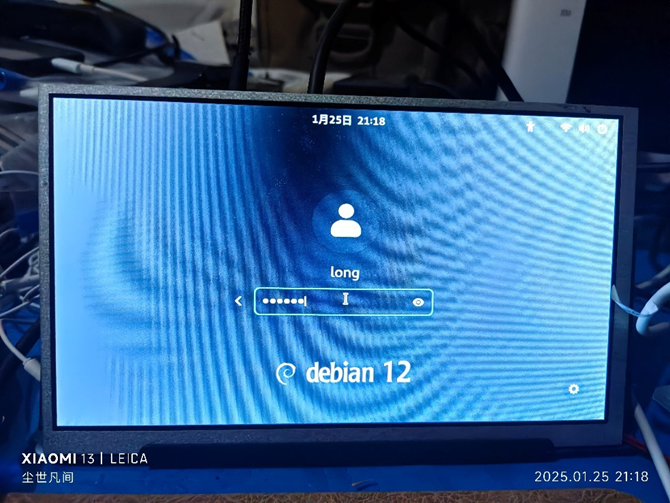
ii.首次进入系统会有引导页面,这里有“语言”、“输入法”、“位置”相关设置,就看个人喜好了,选好后就一路点击“前进”


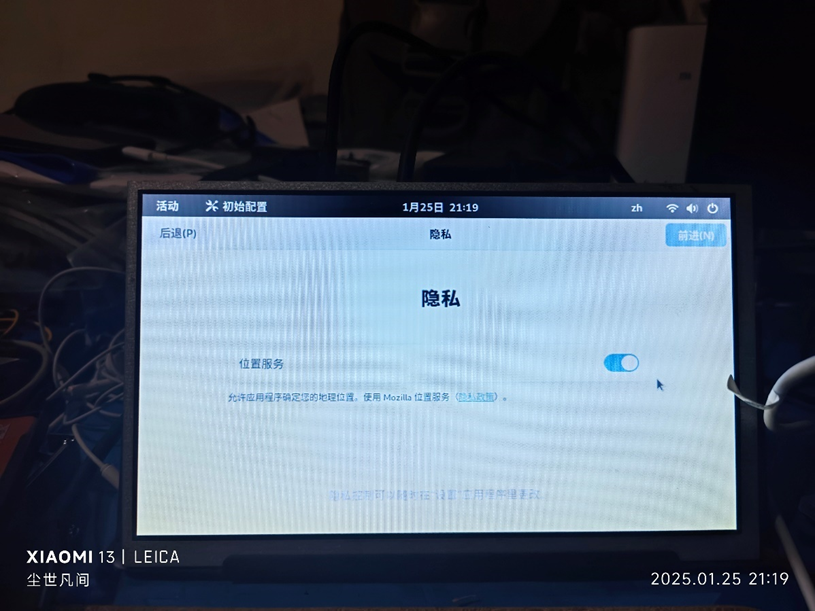
iii.这是登录在线账号,可以不登陆,我就点跳过了哈
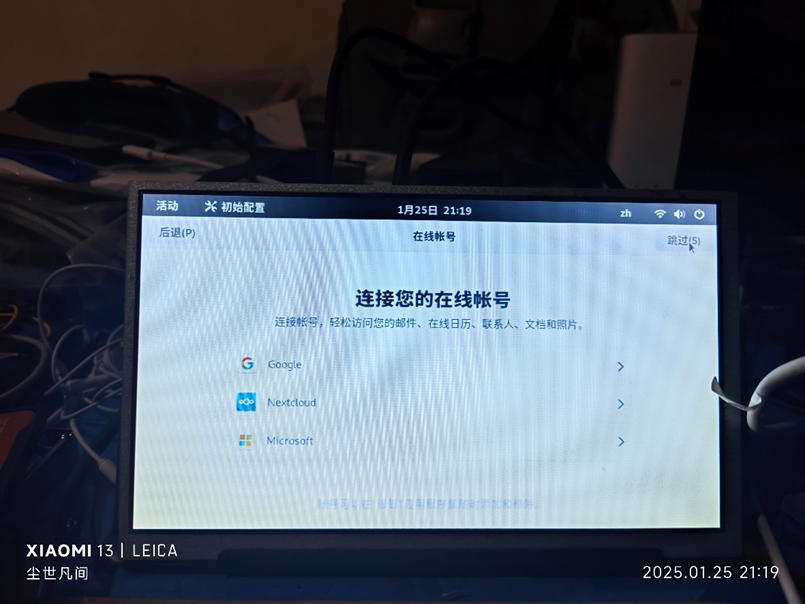
iv.点击“开始使用”即可
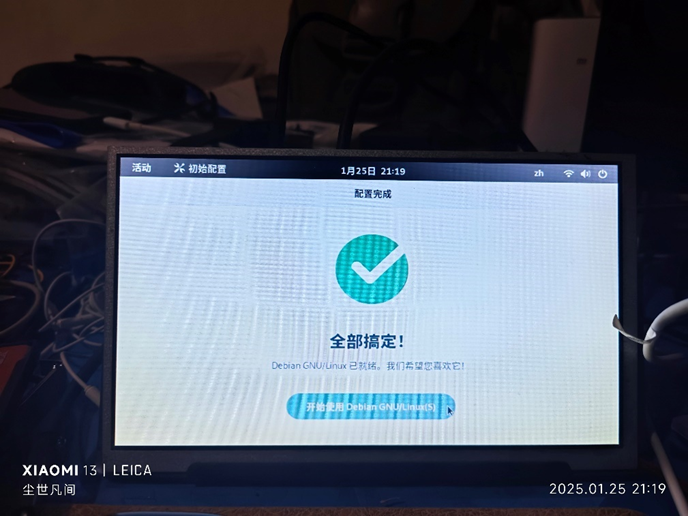
2.一些系统设置
i.首先点击右上角,再次点击小齿轮图标,进入系统设置界面

ii.下滑设置左侧栏目,找到 电源 项,打开找到“自动挂起”,关闭此功能
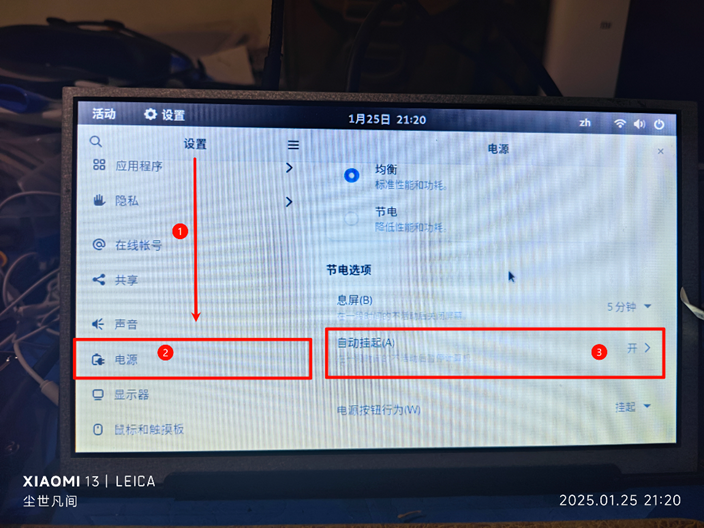
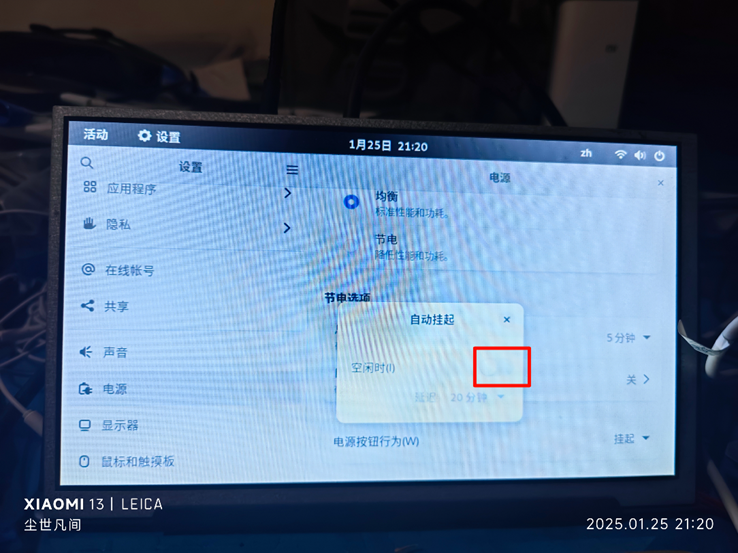
iii.下滑设置左侧栏目,找到 用户 项,点击“解锁”,然后输入用户登录密码,再开启自动登录功能
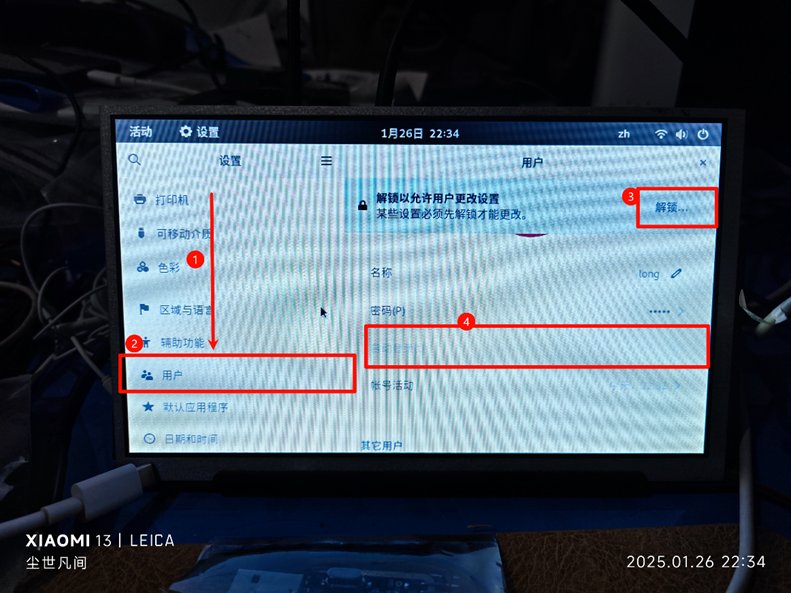
<以上是本地服务器的基本设置,首先恭喜你能做到这里,说明你有足够的耐心以及一定的动手能力,接下来的操作大部分都是跑脚本,会比之前轻松很多,也请耐心看下去>
三、<选做>购买以及部署云端服务器
<如果你想随时随地都能访问到你刚刚部署的本地服务器,请跟着这项教程制作>
<如果只是自己局域网做着玩玩,那么可以不进行此项操作>
<感谢B站“小宇Boi”up主的教学视频,此项教程是在原有教程基础上进行优化和修改>
1.第三项 前期准备:
i.一个云服务器
<谁家的都行,我用的阿里云,部署linux系统>
ii.一个ssh工具
<我用的是“MobaXterm”,“srt”也行,等等,用着顺手就行>
<以上软件资源在文章的“软件资料”会提供官网及本站的下载链接>
2.购买云端服务器
i.我这里购买的是“阿里云”
ii.原因:阿里云推出了一个99元1年的云服务器,不限流量,2核2G内存,专线网络,在同价位,已经是非常优惠了。
当然,你如果购买了“华为云”、“腾讯云”、“西部数码”等等云服务器厂商设备的话,也是一样的操作逻辑
<你们如果之前没买过服务器,也可以先!!免费!!体验一个月,阿里云、华为云这俩我体验过,都还不错>
iii.购买的时候可以选择系统,我这里选择的是debian12系统,无软件面板,部署时应该还让你写密码,这里只有root用户密码,记住就行,忘记了也能改
<选错了不要紧,可以买完后在“控制台”页面,点击“实例”进行修改;密码也可以更改>
3.设置云端服务器
i.请进入 “控制台”页面
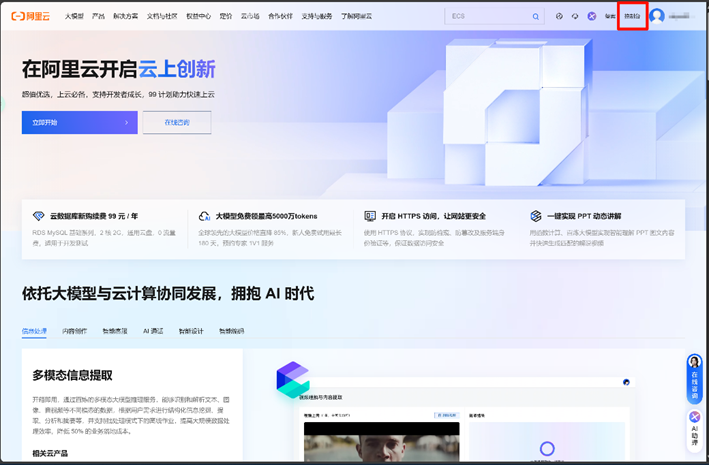
ii.再次点击云服务器
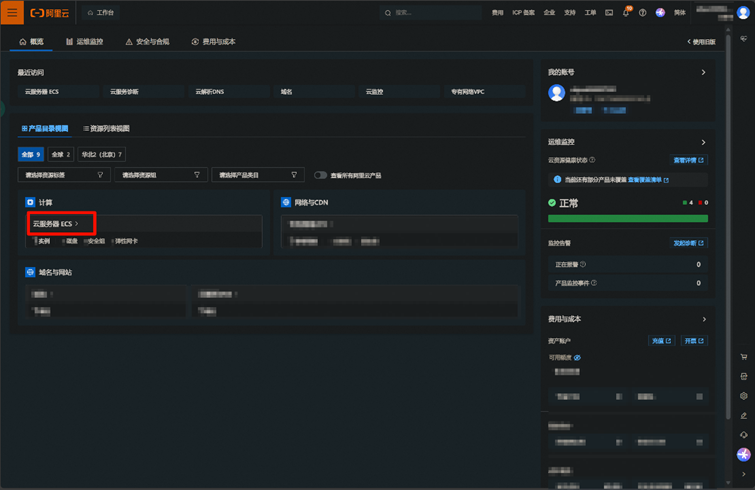
iii.点击侧边栏的“安全组”项,再次点击管理规则
<咱们改一下出入站规则,这样一会好做frp内网穿透>
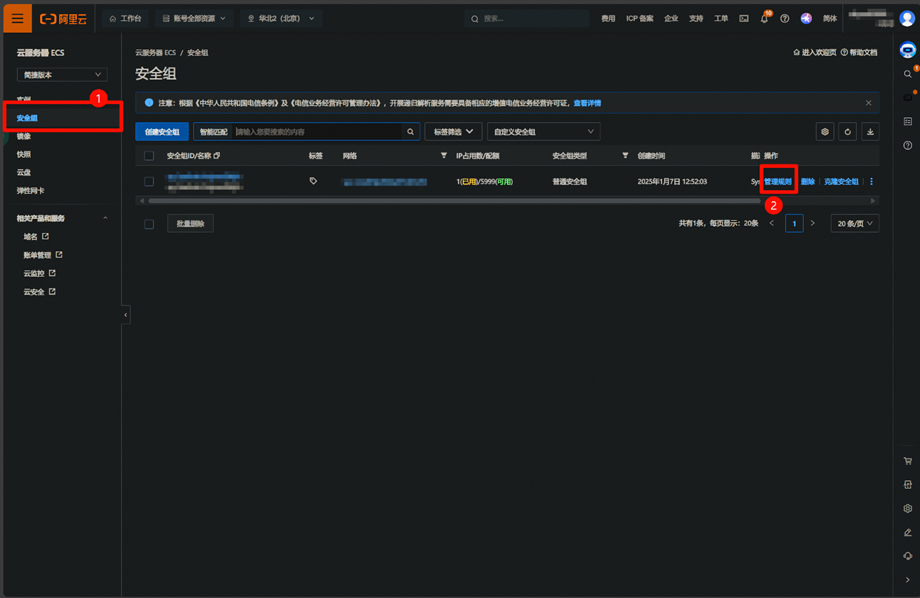
iv.不用管自带的规则,咱们点击“快速添加”
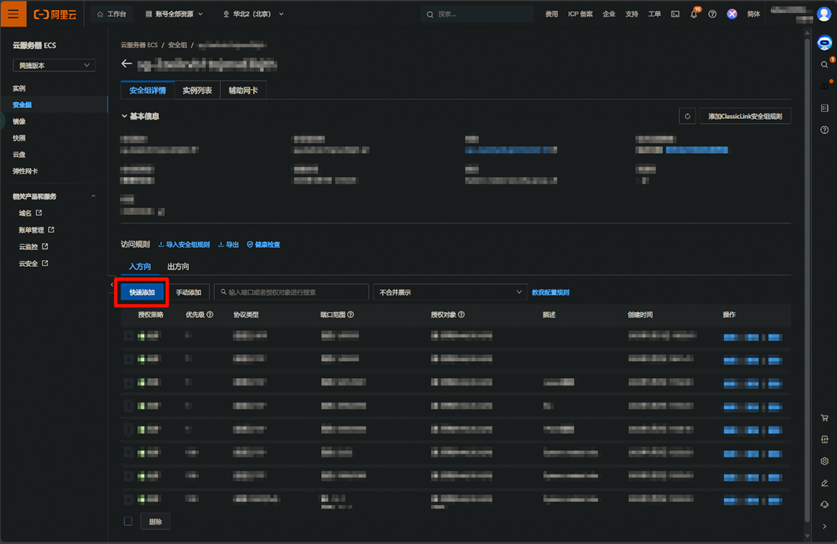
v.勾上“全部”,点击“确定”,然后“编辑”咱们刚刚建立的规则,修改一下通讯协议,改成udp,“保存”,再次点击“快速添加”,依旧选择“全部”,“确定”
<允许全部tcp连接请求,不过一会要改成udp,然后再建立一个允许全部tcp请求,这样咱们就允许了所有tcp或udp的连接请求>
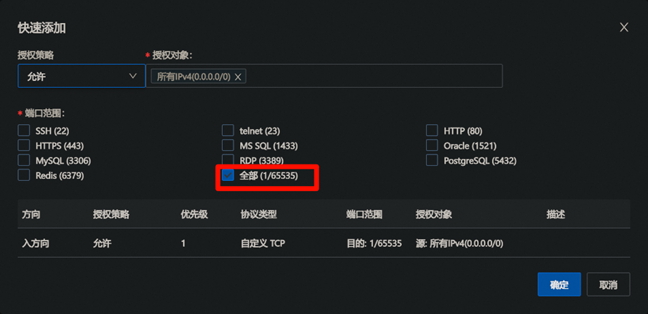
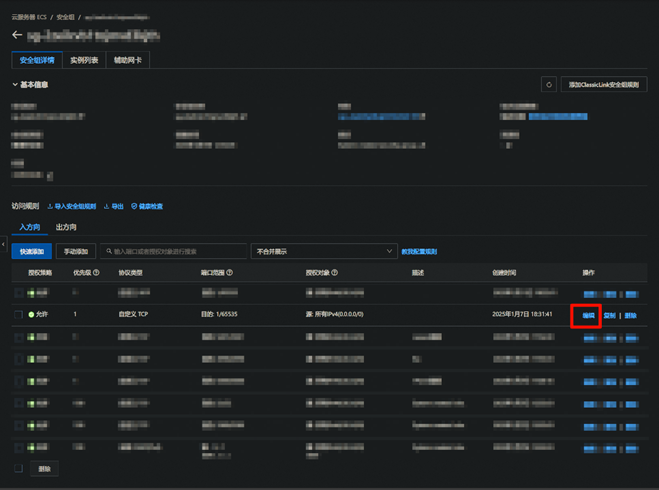
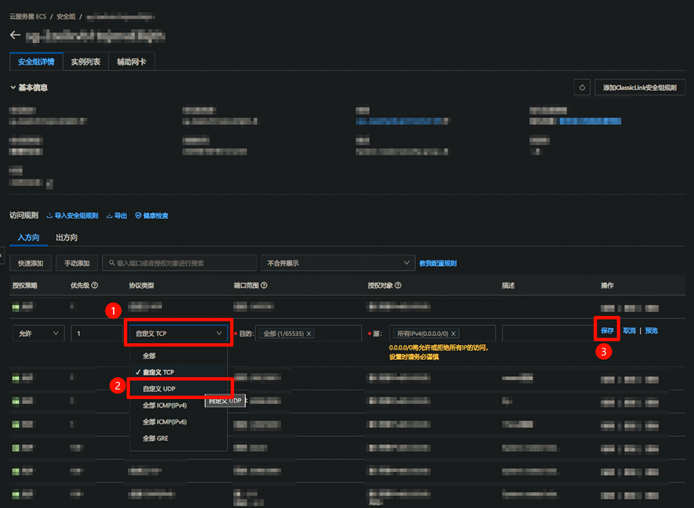
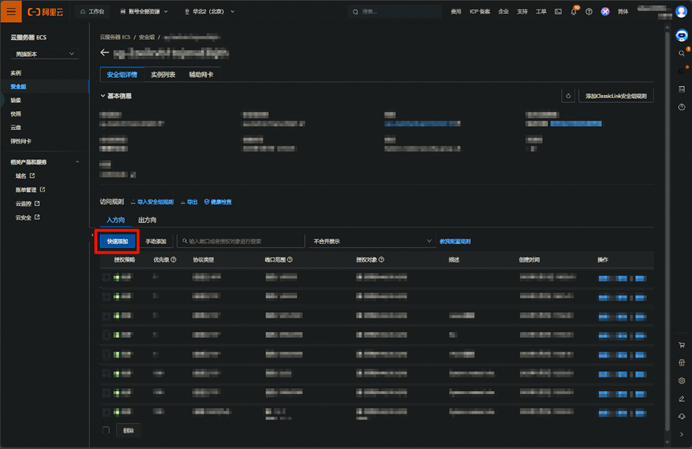
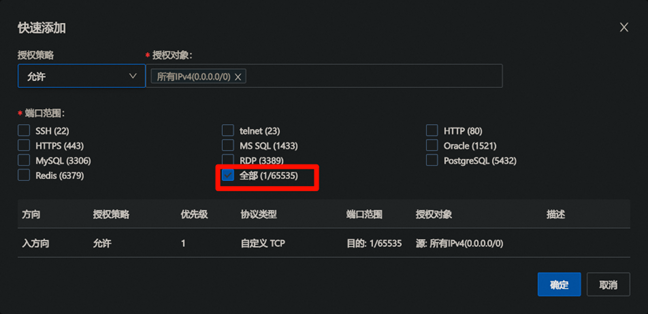
vi.点击侧边栏的“实例”项,查看公网IP,请记住这个ip,一会要进行ssh连接使用
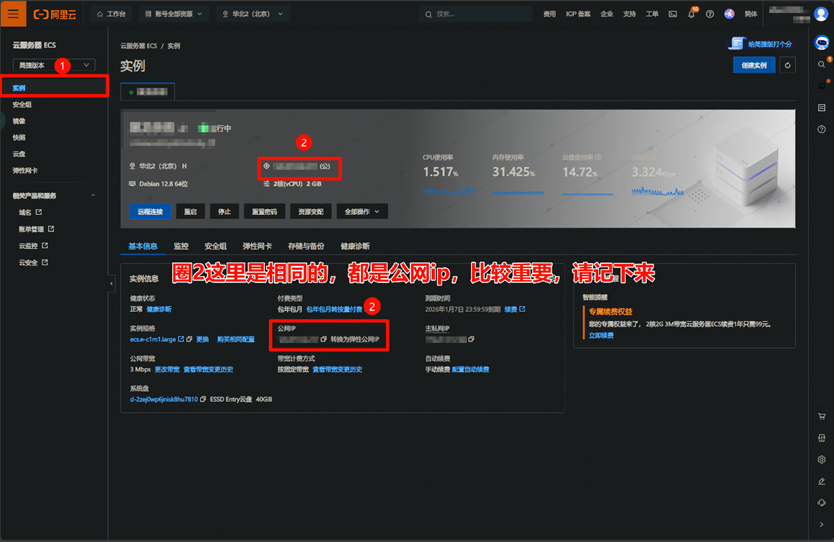
4.ssh连接云服务器
i.下载好MobaXterm压缩包,右击,解压到当前位置
<感谢吾爱破解“wxtewx”大佬对此软件做了汉化>
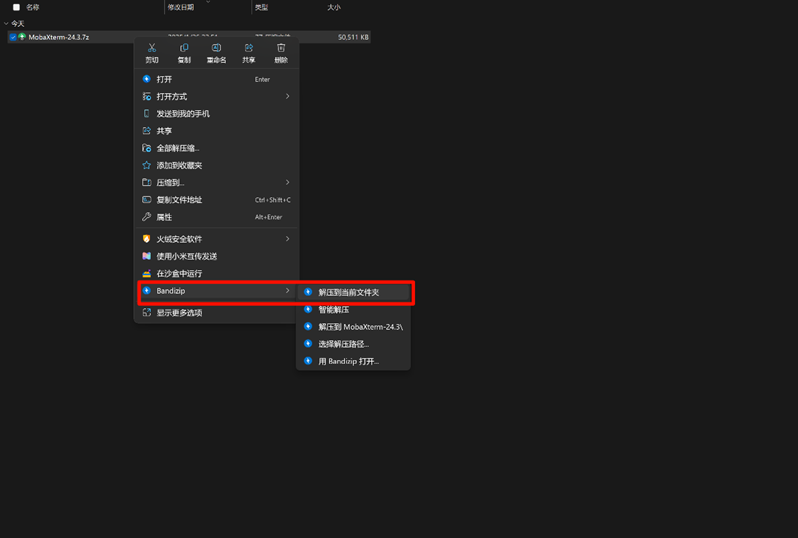
ii.进入解压好的文件夹后,双击运行“MobaXterm.exe”
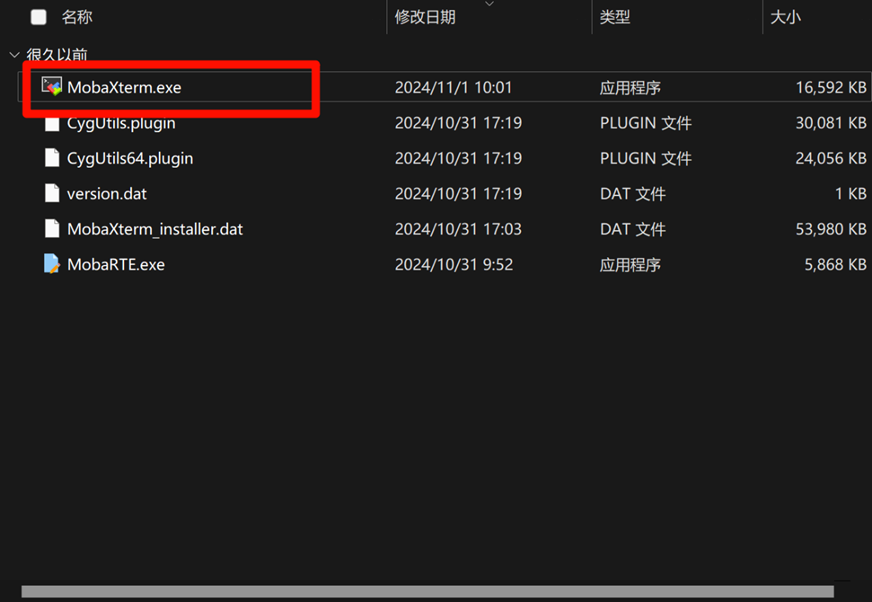
<首次打开可能会出现此对话框,点击“允许”即可,如未出现,请忽略此信息>
iii.创建一个会话,连接使用“ssh”,咱们先创建一个“用户”
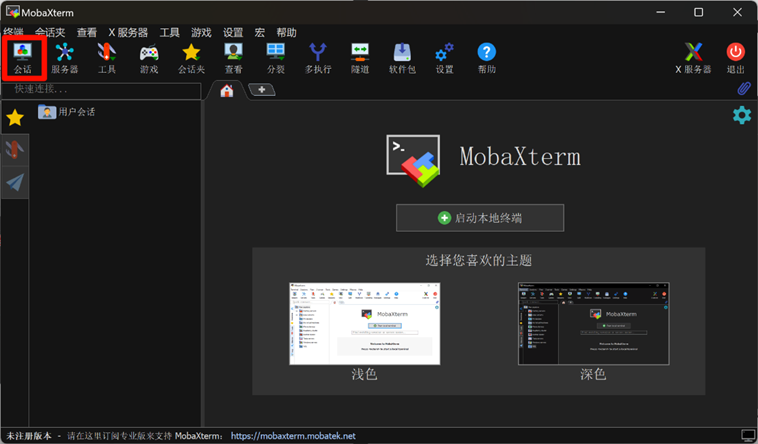
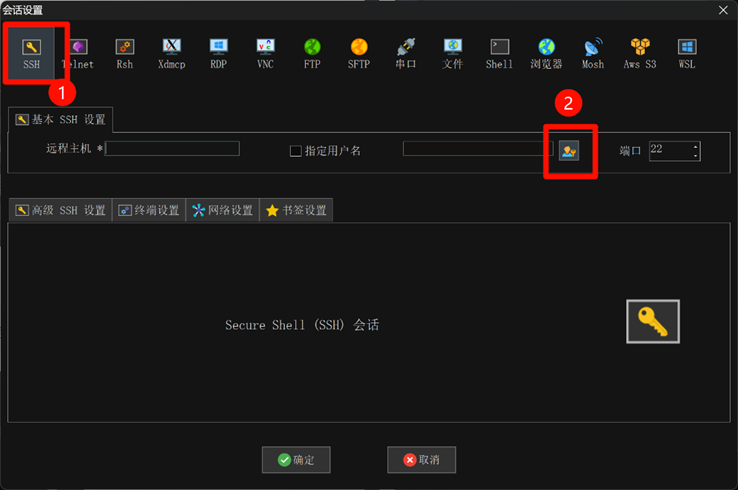
iv.方便咱们以后使用,勾上“总是”、勾上“同时保存ssh密钥密码”,再点击“新建”;此时会蹦出一个对话框,按照我图片的解释进行你的信息填写,写完后点击“确定”,此时又会蹦出一个对话框,这是因为咱们第一次创建用户,请你设定一个密码来保障你创建用户的安全性
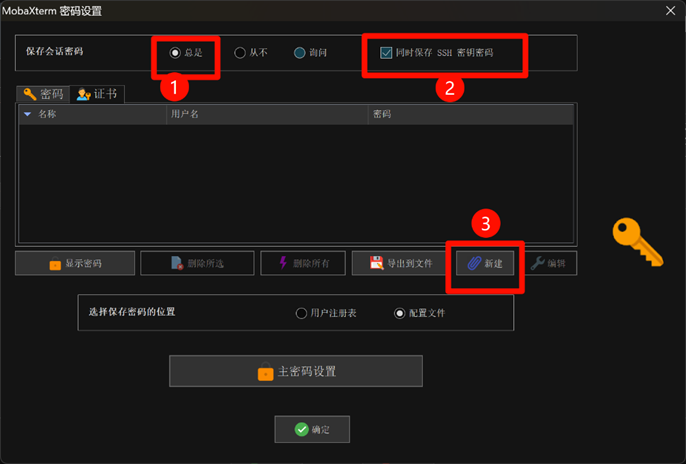
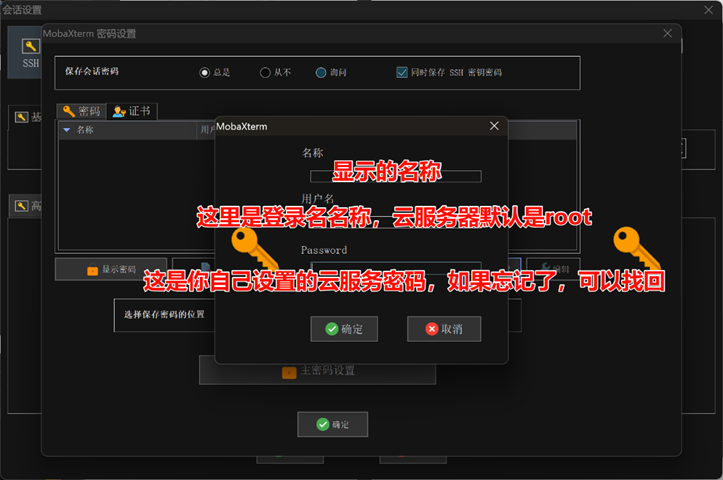
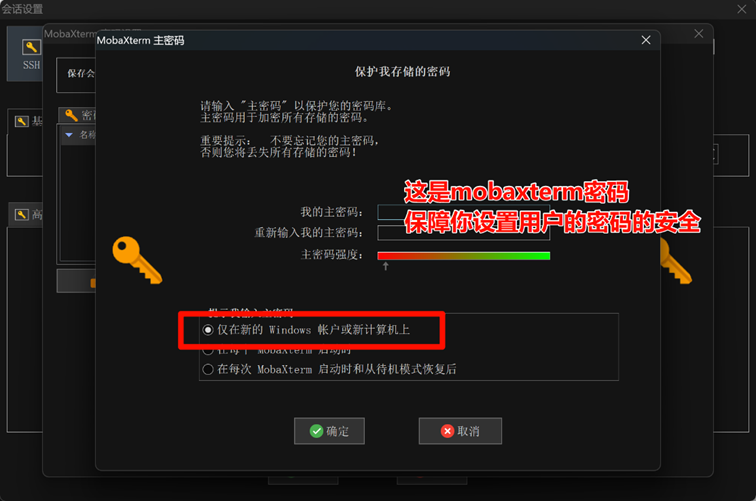
v.关闭以上窗口,再次点击,创建一个会话,连接使用“ssh”,输入咱们刚刚记住的云端服务器ip,勾上“指定用户名”,然后咱们选择咱们刚刚创建的一个“用户”,再点击“确定”

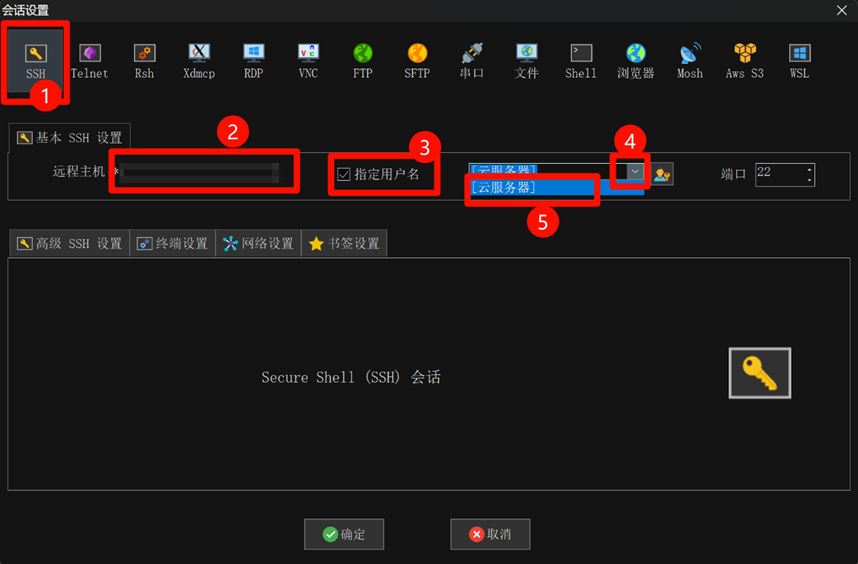
vi.双击咱们刚刚创建的会话,最终出现“某某@某某某 # ”,并且光标位置是输入状态,说明你ssh连接成功了
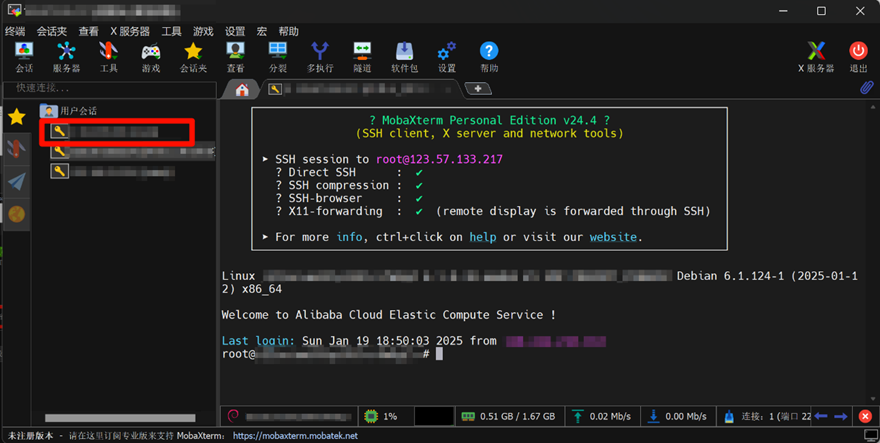
5.更新源
i.安装软件前,咱们要更新“源”,我这里用的是debian12,如果有跟我用一样的系统,可以使用我下面查到的一键更新源脚本
<debian系统管这个叫apt,centos系统管这个叫yum,其它linux有与这相同的,也有不同的,更加详细内容可在参考资料当中查看>
<感谢csdn“CIAS”大佬的技术分享,为我解决如何快速更新源的问题>
<以上代码一次性全部复制,右击ssh控制台页面,点击粘贴,回车执行>
echo "backup the default source"
mkdir -p /apt_repo
mv /etc/apt/sources.list /apt_repo/
mv /etc/apt/sources.list.d/* /apt_repo/
echo "resolv.conf dns"
cat <<EOF>>/etc/resolv.conf
nameserver 8.8.8.8
EOF
echo "Build a new source"
cat <<'EOF'>>/etc/apt/sources.list.d/debian.sources
Types: deb
URIs: https://mirrors.tuna.tsinghua.edu.cn/debian/
Suites: bullseye bullseye-updates bullseye-backports bookworm bookworm-backports bookworm-updates buster buster-updates
Components: main contrib non-free
Signed-By: /usr/share/keyrings/debian-archive-keyring.gpg
Types: deb
URIs: http://mirrors.aliyun.com/debian/
Suites: bullseye bullseye-updates bullseye-backports bookworm bookworm-backports bookworm-updates buster buster-updates
Components: main contrib non-free
Signed-By: /usr/share/keyrings/debian-archive-keyring.gpg
Types: deb
URIs: http://mirrors.ustc.edu.cn/debian/
Suites: bullseye bullseye-updates bullseye-backports bookworm bookworm-backports bookworm-updates buster buster-updates
Components: main contrib non-free
Signed-By: /usr/share/keyrings/debian-archive-keyring.gpg
Types: deb
URIs: https://mirrors.huaweicloud.com/debian/
Suites: bullseye bullseye-updates bullseye-backports bookworm bookworm-backports bookworm-updates buster buster-updates
Components: main contrib non-free
Signed-By: /usr/share/keyrings/debian-archive-keyring.gpg
Types: deb
URIs: https://mirrors.cloud.tencent.com/debian/
Suites: bullseye bullseye-updates bullseye-backports bookworm bookworm-backports bookworm-updates buster buster-updates
Components: main contrib non-free
Signed-By: /usr/share/keyrings/debian-archive-keyring.gpg
Types: deb
#URIs: https://deb.debian.org/debian/
URIs: http://mirrors.linode.com/debian
Suites: bullseye bullseye-updates bullseye-backports bookworm bookworm-backports bookworm-updates buster buster-updates
Components: main contrib non-free
Signed-By: /usr/share/keyrings/debian-archive-keyring.gpg
EOF
echo "Warning message for non free firmware stop"
echo 'APT::Get::Update::SourceListWarnings::NonFreeFirmware "false";' >> /etc/apt/apt.conf.d/no-bookworm-firmware.conf
echo "update source"
apt update<待代码跑完即可>
ii.再次执行两个命令
<第一条命令,更新软件源>
sudo apt update<第二条命令,更新本地软件包>
sudo apt upgrade<待跑完代码即可>
6.部署1Panel面板
i.部署1panel面板
<感谢“1Panel ”官方手册,为我得以实现快速安装>
<如果你是国内环境,安装过程中会问你“是否使用docker镜像加速”,同意就行>
a)如果你是debian系统,那么复制并粘贴以下代码即可
curl -sSL https://resource.fit2cloud.com/1panel/package/quick_start.sh -o quick_start.sh && bash quick_start.shb)如果你是Ubuntu系统,那么复制并粘贴以下代码即可
curl -sSL https://resource.fit2cloud.com/1panel/package/quick_start.sh -o quick_start.sh && sudo bash quick_start.shc)如果你是RedHat / CentOS系统,那么复制并粘贴以下代码即可
curl -sSL https://resource.fit2cloud.com/1panel/package/quick_start.sh -o quick_start.sh && sudo bash quick_start.shd)如果你是openEuler / 其他 系统,那么
第一步:安装 docker
bash <(curl -sSL https://linuxmirrors.cn/docker.sh)第二步:安装 1Panel
curl -sSL https://resource.fit2cloud.com/1panel/package/quick_start.sh -o quick_start.sh && sh quick_start.sh<安装过程是对话交互式的,请根据自己需求进行填写,如果不懂,默认即可;在设置密码的命令行时,密码输入过程是不会显示的,输入完回车即可>
<如果遇到报错,没有curl工具,debian系统请执行sudo apt install curl命令,待安装完curl工具,请重新安装1panel面板即可>
安装成功后,控制台会打印面板访问信息,可通过浏览器访问 1Panel
格式:http://目标服务器 IP 地址:目标端口/安全入口
<例如:http://123.321.123.321:5551/sadhiasd>
<这里的冒号是英文的冒号>
ii.浏览器打开1Panel后台面板,输入咱们刚刚设置的账号和密码,咱们进入后进行接下来的设置
<如果你忘记账号和密码,可以在ssh终端输入“1pctl user-info”,即可查看>
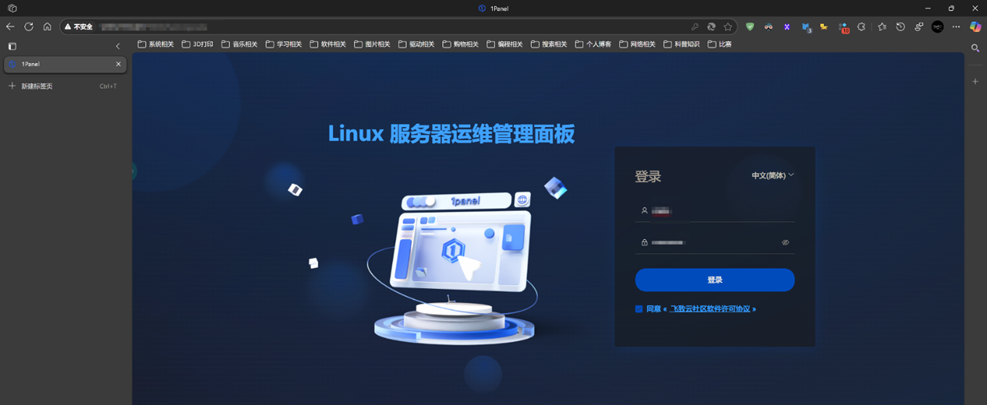
7.增添“镜像加速”链接
i.依次点击“容器”、“配置”、“设置”

ii.输入docker镜像网址
<感谢csdn“alden_ygq”大佬的资源分享>
复制并粘贴一下链接即可
https://dockerproxy.com
https://hub-mirror.c.163.com
https://mirror.baidubce.com
https://ccr.ccs.tencentyun.com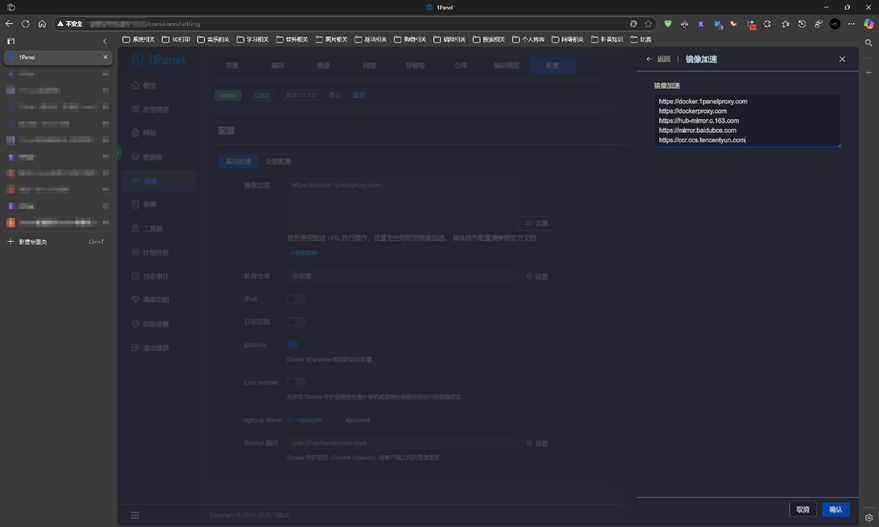
iii.输入“立即重启”,再点击“确认”
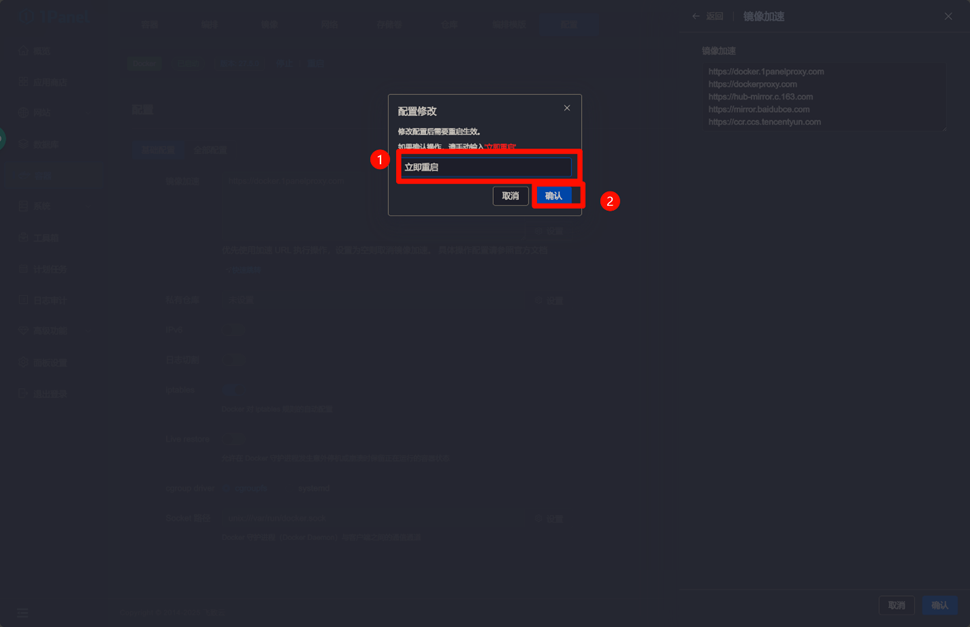
8.部署ufw / firewalld防火墙
<让咱们的云端服务器安全与便捷兼备、Ubuntu / Debian管这个防火墙叫ufw,RedHat / CentOS管这个防火墙叫firewalld,起到的作用是一样的>
<再次感谢“1Panel ”官方手册>
<感谢csdn“缘友一世”大佬的技术分享,为我解除了无法访问的疑惑>
咱们进入1panel面板后会发现,防火墙ufw并未安装,咱们现在回到ssh终端进行配置
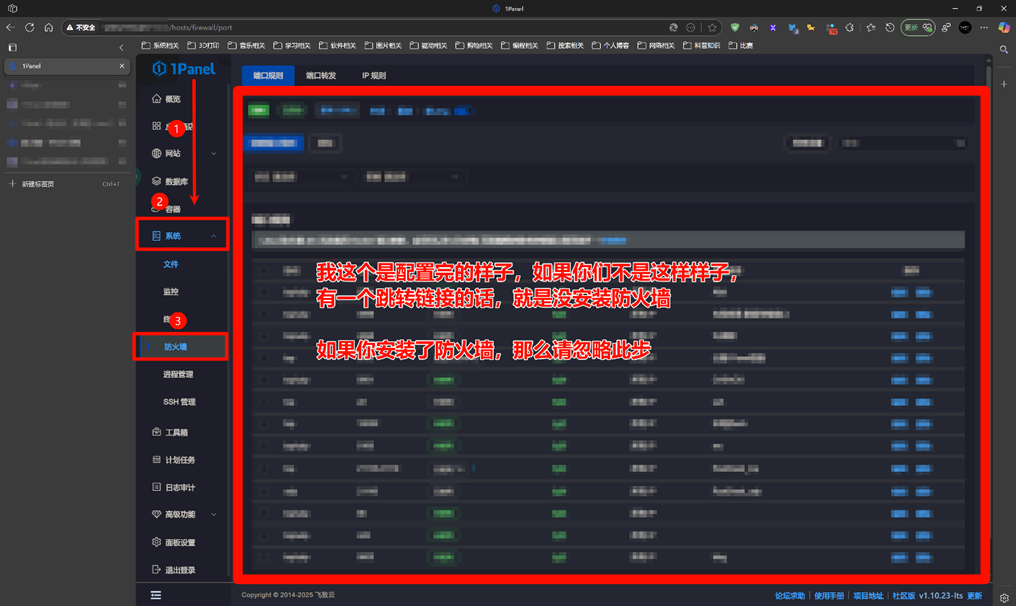
a)如果你是Ubuntu / Debian系统,那么复制并粘贴以下代码即可
sudo apt install ufw<待跑完代码再次执行下面命令>
<下面描述的第一行代码中22是常规ssh端口号,如果你不懂,可以按照我的来>
sudo ufw allow 22/tcp<咱们这么做的目的是将指定端口加入到流量白名单里,下述所说“某某某”,请改成里自己授予1Panel后台面板ip的端口号>
sudo ufw allow 某某某/tcpb)如果你是RedHat / CentOS系统,那么复制以下代码即可
sudo yum install firewalld<待跑完代码再次执行下面命令>
<下面描述的第一行代码中22是常规ssh端口号,如果你不懂,可以按照我的来>
sudo firewall-cmd --zone=public --add-port=22/tcp –permanent<咱们这么做的目的是将指定端口加入到流量白名单里,下述所说“某某某”,请改成里自己授予1Panel后台面板ip的端口号>
sudo firewall-cmd --zone=public --add-port=某某某/tcp –permanent<安装完毕后>
9.部署frps
<内网穿透的一种方法,最终效果:就是将你之前设置的本地服务器端口能从你购买的云端服务器端口访问>
i.为了安全,咱们禁止ping咱们的服务器,再创建两个个端口规则,一个用作frpc与frps的配置数据传输,一个用作frps的后台面板;我这里就创建俩端口了,一个是4999用于配置数据传输,一个是4998用于frps的后台面板,创建时协议就选tcp/udp就行
<这两个端口可以是别的,不过一会的配置代码就需要改一下了,但一定要建立未使用的端口,我这里因为已经配置完了,所以显示“已使用”>
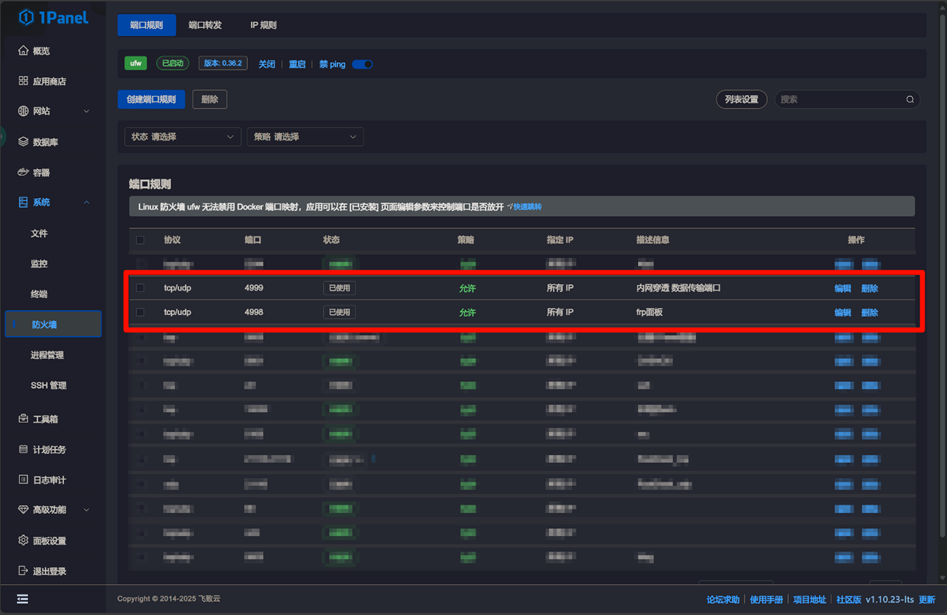
ii.咱们回到终端,要输入一些命令和一些配置文件,一步一步来
<此时应该是在root文件夹,也就是显示“~#”,如果没有在root文件夹,请执行先执行“cd /root/”>
<此命令的意思是mkdir:创建目录;参数 -p:如果创建的文件夹的上级不存在,那么将一并创建;dockers/frps:名字为dockers的文件夹内名字为frps的文件夹>
mkdir -p dockers/frps<cd:进入命令;dockers/frps:名字为dockers的文件夹内名字为frps的文件夹>
cd dockers/frps<vi:vim编辑器,编辑一个名字为docker-compose.yml 的文件,如果没有这个文件那么就编辑完让带着创建>
vi docker-compose.ymliii.复制,粘贴以下代码
version: '3'
services:
frps:
image: snowdreamtech/frps
container_name: frps
restart: always
network_mode: host
volumes:
- ./frps.toml:/etc/frp/frps.toml
environment:
- FRP_CONFIG_FILE=/etc/frp/frps.toml iv.先按键盘上的esc键,再用键盘输入
:wq<esc键是退出编辑模式;“:”是输入vim命令的前提;“w”是保存;“q”是退出文档>
v.再次在命令行输入
vi frps.tomlvi.复制,粘贴以下代码
<以下代码,bindPort、token、port、user、password的值都是需要你自己去设定的,其中token值设定完要记住,一会设置本地服务器有用;token这个值可以是数字+字母组合,随便,记住就行>
# frps.toml
# 基本配置
bindPort = 4999 # frps 监听的端口,用于接收 frpc 的连接,也就是配置数据传输端口
# 认证配置
[auth]
method = "token" # 认证方法,这里使用 token
token = "这个是用于frp数据传输前的暗号" # 用于验证 frpc 的 token,请使用安全的随机字符串
# Web 管理界面配置(如果不需要 Web 管理界面,可以删除这部分)
[webServer]
addr = "0.0.0.0" # Web 界面监听的地址,0.0.0.0 表示所有地址
port = 4998 # Web 界面的端口,frps的后台面板接口
user = "你要创建的名字" # Web 界面的登录用户名
password = "你要创建的密码" # Web 界面的登录密码
# 日志配置
[log]
to = "console" # 日志输出位置,console 表示输出到控制台
level = "info" # 日志级别:debug, info, warn, errorvii.先按键盘上的esc键,再用键盘输入
:wq<esc键是退出编辑模式;“:”是输入vim命令的前提;“w”是保存;“q”是退出文档>
viii.在命令界面继续输入
docker compose up -d<等待代码启动完毕后,frps服务部署完毕,云端服务器的配置就到此为止了,感谢你能看到这里>
四、部署本地服务器
1.第四项 前期准备
i.一个本地服务器
<你的系统是跟着第一项的教程来做的,那么可以直接跟着教程做>
<其他Linux也许也行,但经尝试centos9并不适合此教程>
ii.一个ssh工具
<我用的是“MobaXterm”,“srt”也行,等等,用着顺手就行>
<以上软件资源在文章的“软件资料”会提供官网及本站的下载链接>
2.查看本地服务器的ip
<查看ip的方式有很多,包括从路由器后台查看都可以,只要能找到内网IP就可以>
i.进入系统,点击“活动”,点击“显示应用程序”,点击“终端”
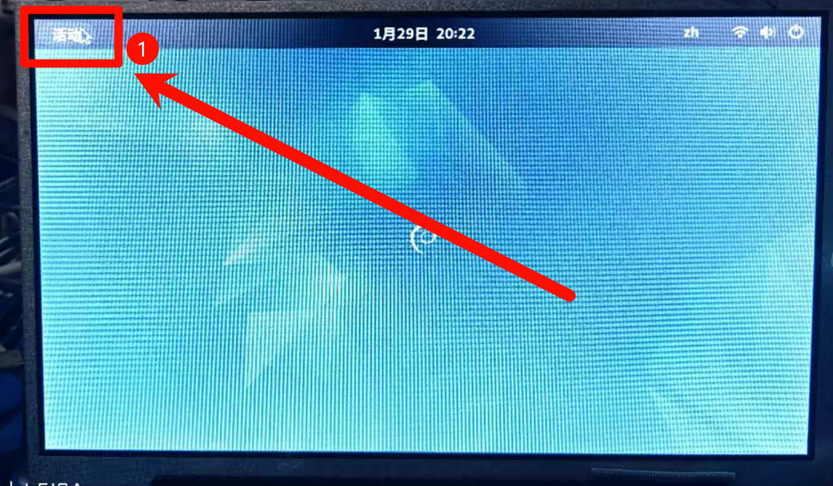
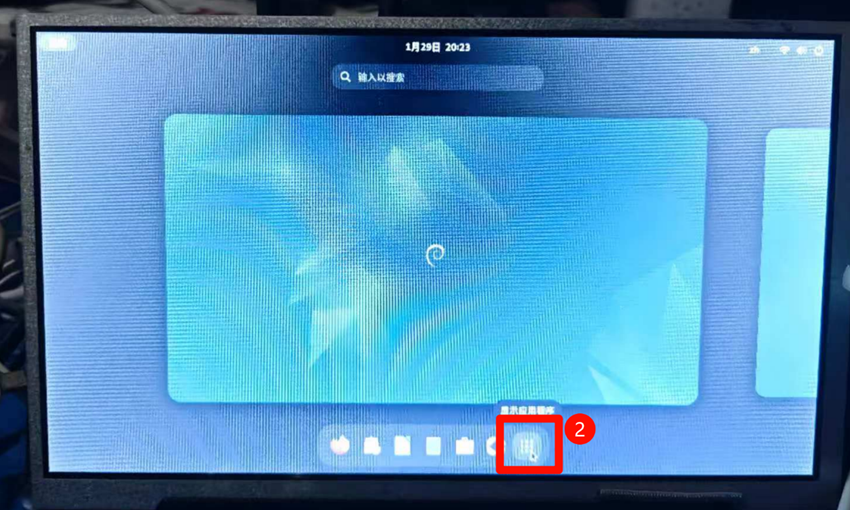

ii.打开终端,输入
ip a<此时终端会给你回复一串数据>
iii.咱们简单分析一下,就可以找到咱们想要的内网ip

3.用ssh工具进行连接
<ssh工具连接的方法跟 此教程的第三项的第4项操作方法一样,重新创建一个属于本地服务器的用户就行了>
i.下载好MobaXterm压缩包,右击,解压到当前位置
<感谢吾爱破解“wxtewx”大佬对此软件做了汉化>
ii.进入解压好的文件夹后,双击运行“MobaXterm.exe”
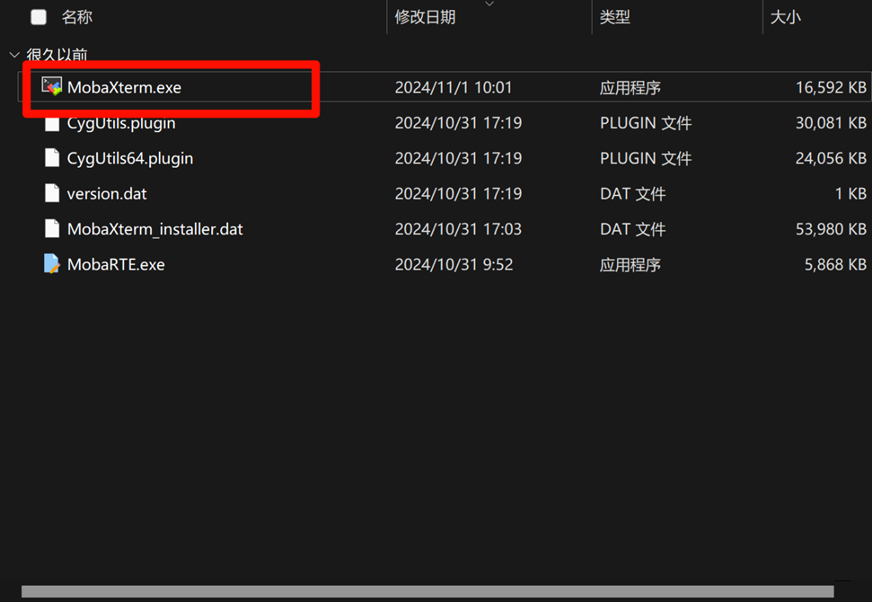
<首次打开可能会出现此对话框,点击“允许”即可,如未出现,请忽略此信息>
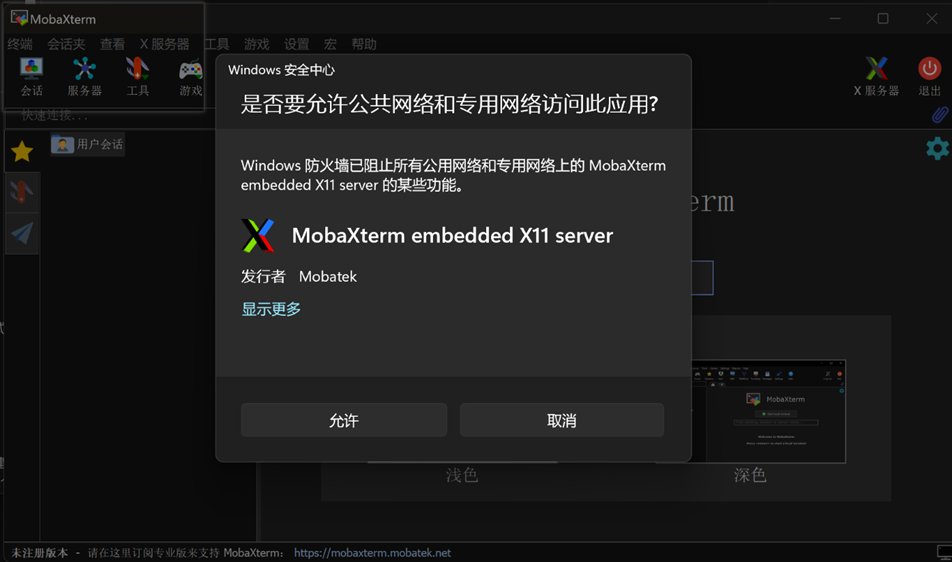
iii.创建一个会话,连接使用“ssh”,咱们先创建一个“用户”
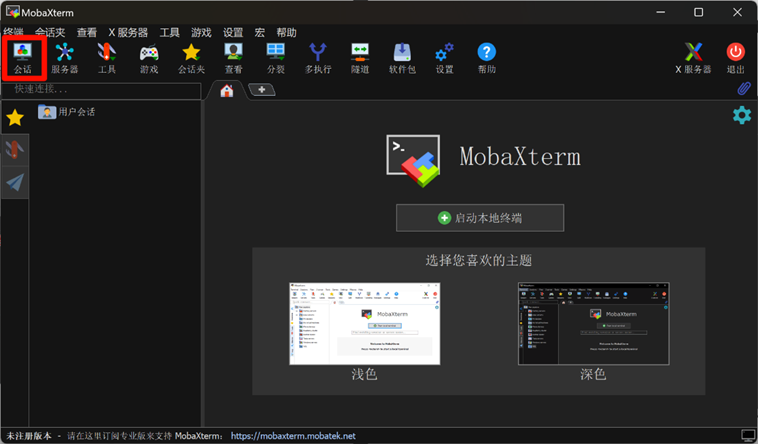
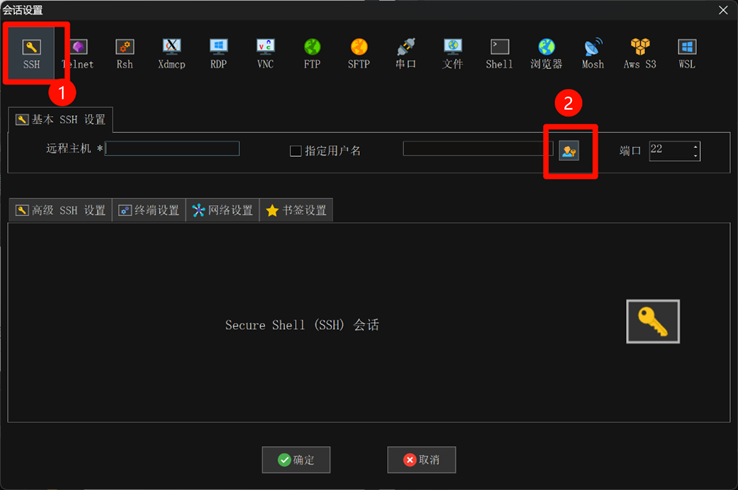
iv.方便咱们以后使用,勾上“总是”、勾上“同时保存ssh密钥密码”,再点击“新建”;此时会蹦出一个对话框,按照我图片的解释进行你的信息填写,写完后点击“确定”,此时又会蹦出一个对话框,这是因为咱们第一次创建用户,请你设定一个密码来保障你创建用户的安全性
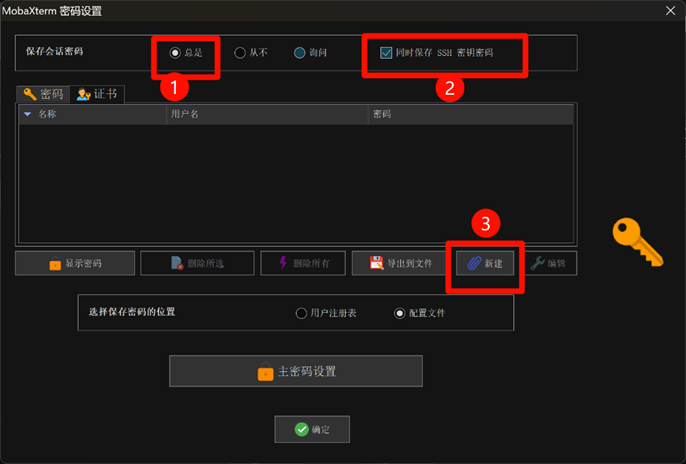

<如果不是首次设置创建用户,那么就不会出现这个窗口>
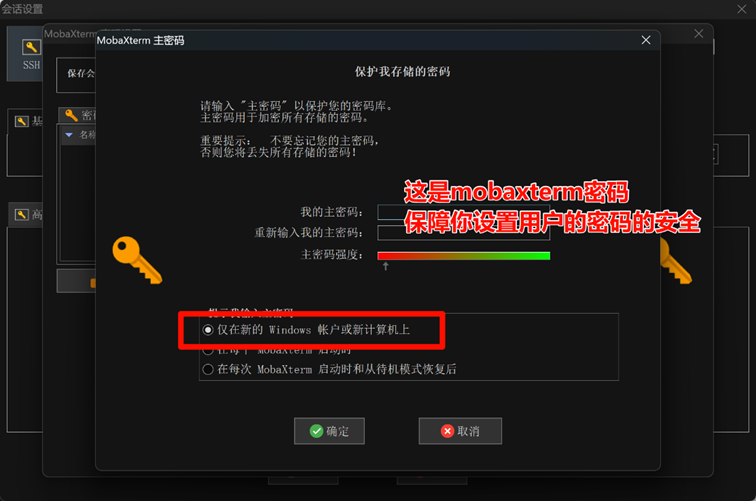
v.关闭以上窗口,再次点击,创建一个会话,连接使用“ssh”,输入咱们刚刚记住的本地服务器的内网ip,勾上“指定用户名”,然后咱们选择咱们刚刚创建的一个“用户”,再点击“确定”
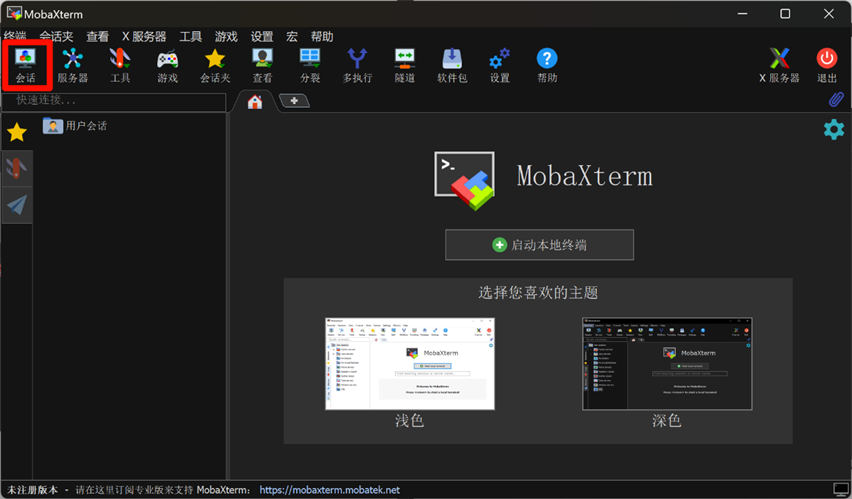
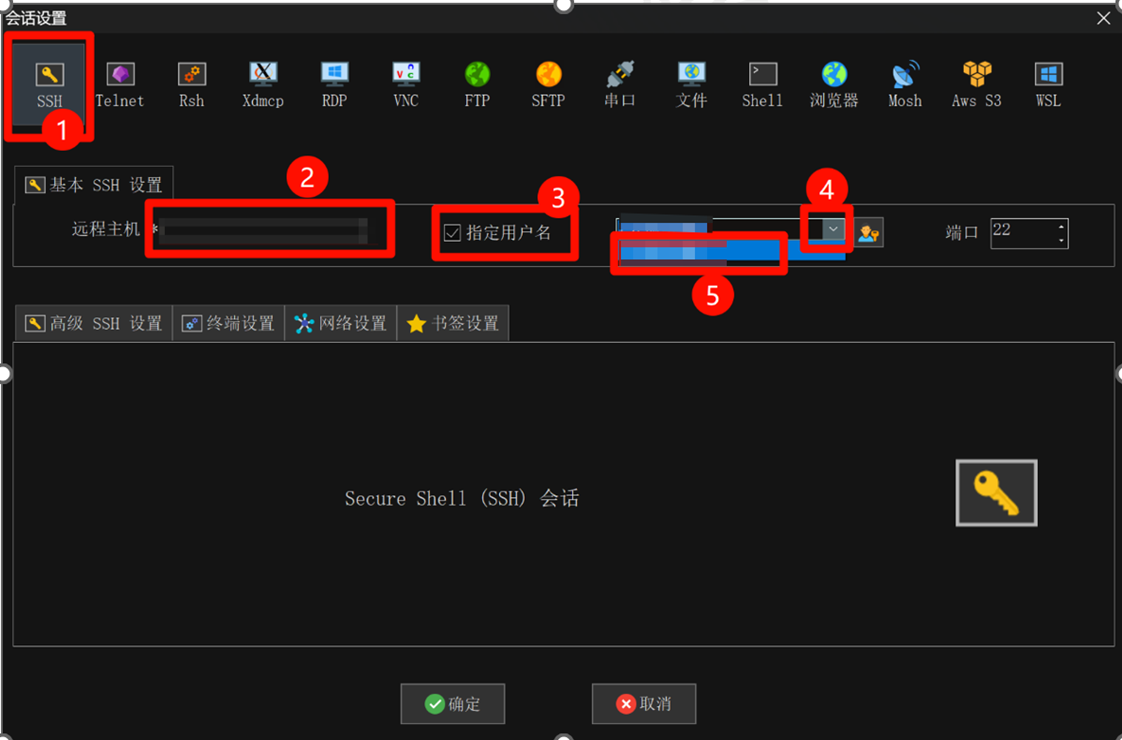
vi.双击咱们刚刚创建的会话,最终出现“某某@某某某 # ”,并且光标位置是输入状态,说明你ssh连接成功了
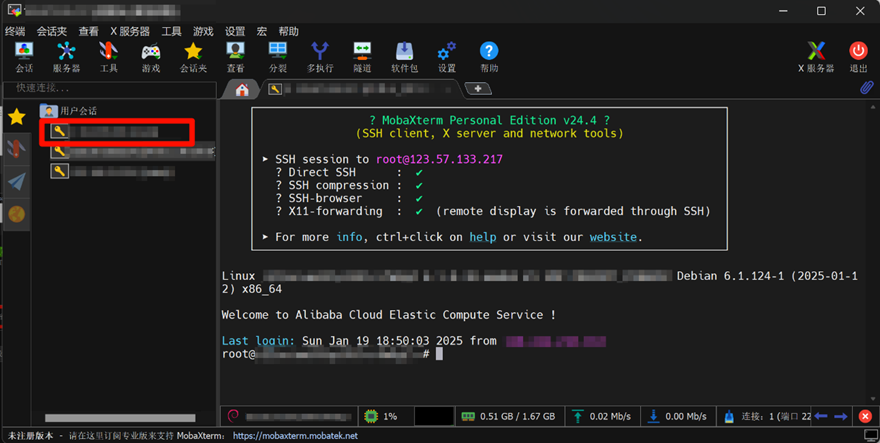
4.更新源
i.安装软件前,咱们要更新“源”,我这里用的是debian12,如果有跟我用一样的系统,可以使用我下面查到的一键更新源脚本
<debian系统管这个叫apt,centos系统管这个叫yum,其它linux有与这相同的,也有不同的,更加详细内容可在参考资料当中查看>
<感谢csdn“CIAS”大佬的技术分享,为我解决如何快速更新源的问题>
<以上代码一次性全部复制,右击ssh控制台页面,点击粘贴,回车执行>
echo "backup the default source"
mkdir -p /apt_repo
mv /etc/apt/sources.list /apt_repo/
mv /etc/apt/sources.list.d/* /apt_repo/
echo "resolv.conf dns"
cat <<EOF>>/etc/resolv.conf
nameserver 8.8.8.8
EOF
echo "Build a new source"
cat <<'EOF'>>/etc/apt/sources.list.d/debian.sources
Types: deb
URIs: https://mirrors.tuna.tsinghua.edu.cn/debian/
Suites: bullseye bullseye-updates bullseye-backports bookworm bookworm-backports bookworm-updates buster buster-updates
Components: main contrib non-free
Signed-By: /usr/share/keyrings/debian-archive-keyring.gpg
Types: deb
URIs: http://mirrors.aliyun.com/debian/
Suites: bullseye bullseye-updates bullseye-backports bookworm bookworm-backports bookworm-updates buster buster-updates
Components: main contrib non-free
Signed-By: /usr/share/keyrings/debian-archive-keyring.gpg
Types: deb
URIs: http://mirrors.ustc.edu.cn/debian/
Suites: bullseye bullseye-updates bullseye-backports bookworm bookworm-backports bookworm-updates buster buster-updates
Components: main contrib non-free
Signed-By: /usr/share/keyrings/debian-archive-keyring.gpg
Types: deb
URIs: https://mirrors.huaweicloud.com/debian/
Suites: bullseye bullseye-updates bullseye-backports bookworm bookworm-backports bookworm-updates buster buster-updates
Components: main contrib non-free
Signed-By: /usr/share/keyrings/debian-archive-keyring.gpg
Types: deb
URIs: https://mirrors.cloud.tencent.com/debian/
Suites: bullseye bullseye-updates bullseye-backports bookworm bookworm-backports bookworm-updates buster buster-updates
Components: main contrib non-free
Signed-By: /usr/share/keyrings/debian-archive-keyring.gpg
Types: deb
#URIs: https://deb.debian.org/debian/
URIs: http://mirrors.linode.com/debian
Suites: bullseye bullseye-updates bullseye-backports bookworm bookworm-backports bookworm-updates buster buster-updates
Components: main contrib non-free
Signed-By: /usr/share/keyrings/debian-archive-keyring.gpg
EOF
echo "Warning message for non free firmware stop"
echo 'APT::Get::Update::SourceListWarnings::NonFreeFirmware "false";' >> /etc/apt/apt.conf.d/no-bookworm-firmware.conf
echo "update source"
apt update<待代码跑完即可>
ii.再次执行两个命令
<第一条命令,更新软件源>,
sudo apt update<第二条命令,更新本地软件包>
sudo apt upgrade<待跑完代码即可>
5.部署1Panel面板
i.部署1panel面板
<感谢“1Panel ”官方手册,为我得以实现快速安装>
<如果你是国内环境,安装过程中会问你“是否使用docker镜像加速”,同意就行>
a)如果你是debian系统,那么复制并粘贴以下代码即可
curl -sSL https://resource.fit2cloud.com/1panel/package/quick_start.sh -o quick_start.sh && bash quick_start.shb)如果你是Ubuntu系统,那么复制并粘贴以下代码即可
curl -sSL https://resource.fit2cloud.com/1panel/package/quick_start.sh -o quick_start.sh && sudo bash quick_start.shc)如果你是RedHat / CentOS系统,那么复制并粘贴以下代码即可
curl -sSL https://resource.fit2cloud.com/1panel/package/quick_start.sh -o quick_start.sh && sudo bash quick_start.shd)如果你是openEuler / 其他 系统,那么
第一步:安装 docker
bash <(curl -sSL https://linuxmirrors.cn/docker.sh)第二步:安装 1Panel
curl -sSL https://resource.fit2cloud.com/1panel/package/quick_start.sh -o quick_start.sh && sh quick_start.sh<安装过程是对话交互式的,请根据自己需求进行填写,如果不懂,默认即可;在设置密码的命令行时,密码输入过程是不会显示的,输入完回车即可>
<如果遇到报错,没有curl工具,debian系统请执行sudo apt install curl命令,待安装完curl工具,请重新安装1panel面板即可>
安装成功后,控制台会打印面板访问信息,可通过浏览器访问 1Panel
格式:http://目标服务器 IP 地址:目标端口/安全入口
<例如:http://123.321.123.321:5551/sadhiasd>
<这里的冒号是英文的冒号>
ii.浏览器打开1Panel后台面板,输入咱们刚刚设置的账号和密码,咱们进入后进行接下来的设置
<如果你忘记账号和密码,可以在ssh终端输入“1pctl user-info”,即可查看>
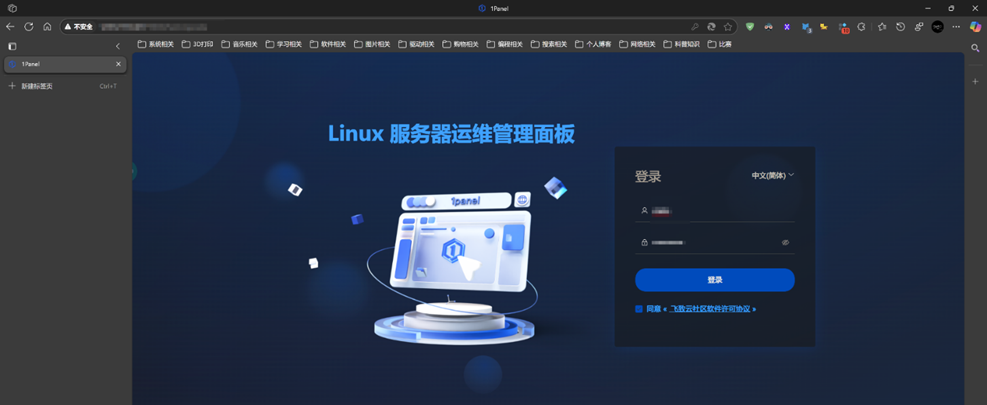
6.增添“镜像加速”链接
i.依次点击“容器”、“配置”、“设置”
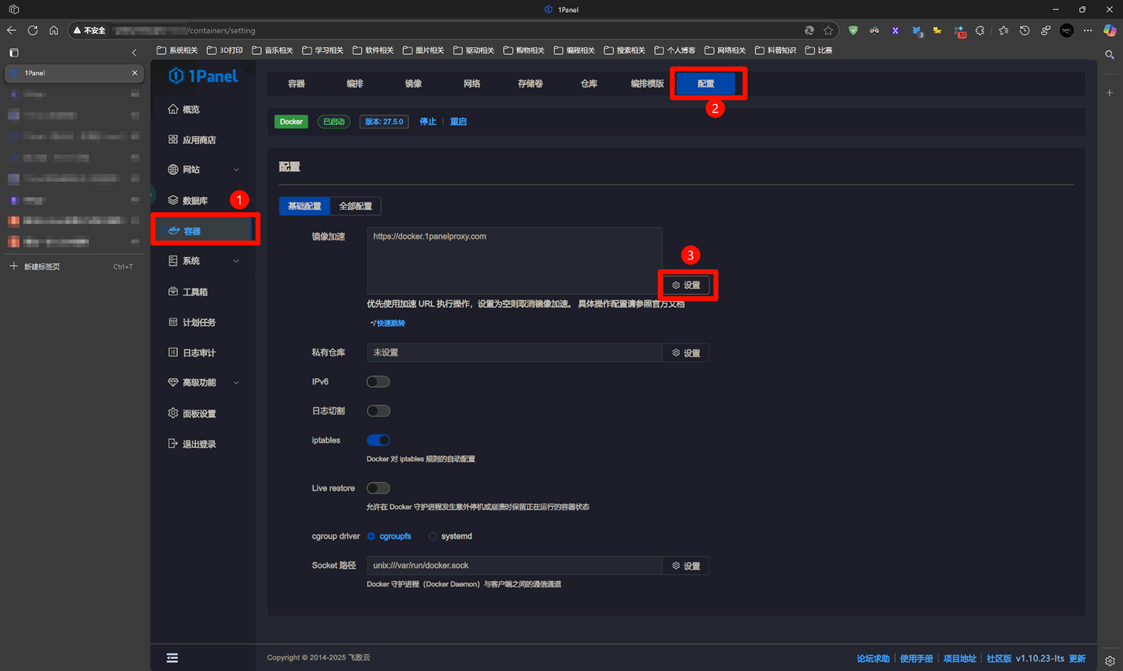
ii.输入docker镜像网址
<感谢csdn“alden_ygq”大佬的资源分享>
复制并粘贴一下链接即可
https://dockerproxy.com
https://hub-mirror.c.163.com
https://mirror.baidubce.com
https://ccr.ccs.tencentyun.com
iii.输入“立即重启”,再点击“确认”
7.(选做)部署ufw / firewalld防火墙<处于安全角度考虑,建议做>
<让咱们的云端服务器安全与便捷兼备、Ubuntu / Debian管这个防火墙叫ufw,RedHat / CentOS管这个防火墙叫firewalld,起到的作用是一样的>
<再次感谢“1Panel ”官方手册>
<感谢csdn“缘友一世”大佬的技术分享,为我解除了无法访问的疑惑>
咱们进入1panel面板后会发现,防火墙ufw并未安装,咱们现在回到ssh终端进行配置
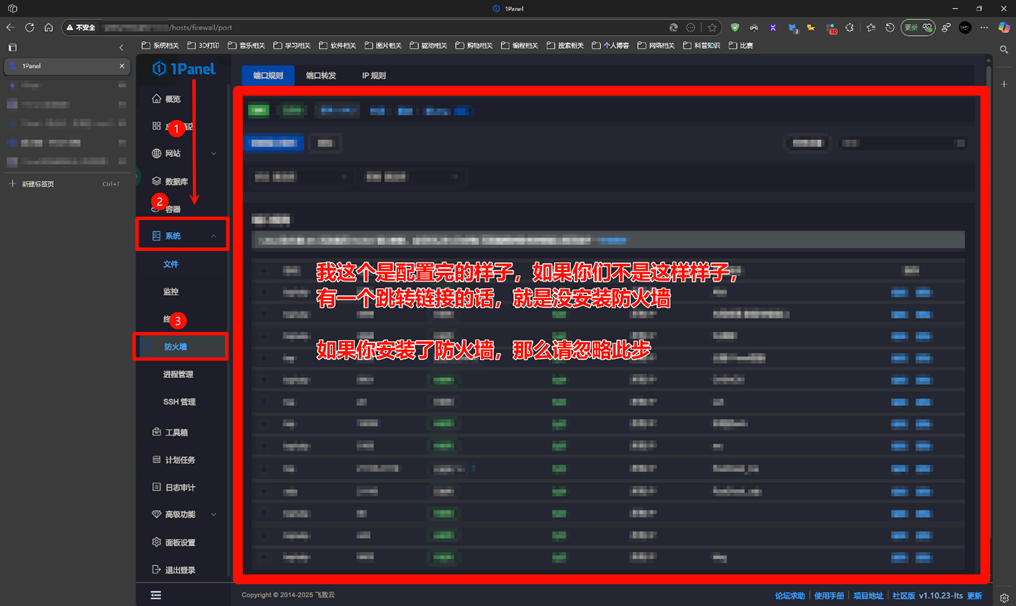
a)如果你是Ubuntu / Debian系统,那么复制并粘贴以下代码即可
sudo apt install ufw<待跑完代码再次执行下面命令>
<下面描述的第一行代码中22是常规ssh端口号,如果你不懂,可以按照我的来>
sudo ufw allow 22/tcp<咱们这么做的目的是将指定端口加入到流量白名单里,下述所说“某某某”,请改成里自己授予1Panel后台面板ip的端口号>
sudo ufw allow 某某某/tcpb)如果你是RedHat / CentOS系统,那么复制以下代码即可
sudo yum install firewalld<待跑完代码再次执行下面命令>
<下面描述的第一行代码中22是常规ssh端口号,如果你不懂,可以按照我的来>
sudo firewall-cmd --zone=public --add-port=22/tcp –permanent<咱们这么做的目的是将指定端口加入到流量白名单里,下述所说“某某某”,请改成里自己授予1Panel后台面板ip的端口号>
sudo firewall-cmd --zone=public --add-port=某某某/tcp –permanent<安装完毕后>
8.部署casaos
<感谢casaos所有的贡献者>
<感谢B站“在下莫老师”up主,本教程是对原有教程进行的借鉴和优化>
i.如果你安装了ufw / firewalld,那么请你开放80端口,为了安全,咱们禁止ping咱们的服务器,协议就选择tcp/udp
<开放80端口,是因为casaos面板默认就是80端口,当然咱们可以一会改一下,这样方便咱们进行内网穿透,因为运营商大部分情况对家庭网络的80端口进行屏蔽>
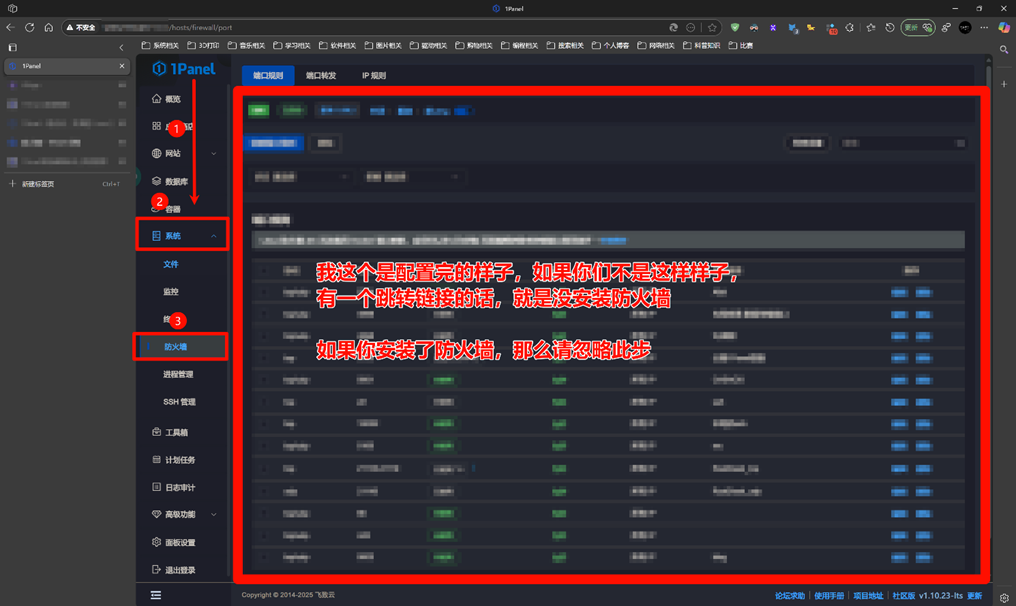
ii.在终端粘贴以下代码,执行一键安装脚本
curl -fsSL https://get.casaos.io | sudo bash<等待代码跑完,就可以在局域网内任何一台电脑上的浏览器中输入本地服务器IP,即可访问casaos面板>
iii.首次打开会让你创建用户,创建就行,账号和密码都要记住
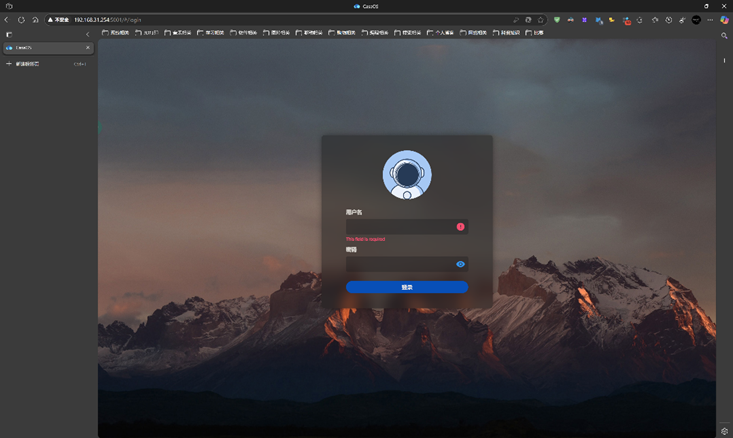
iv.更改面板端口号,改完以后访问就需要 内网ip:端口号 了
例如:192.168.31.31:11223
<注意,冒号是英文的>
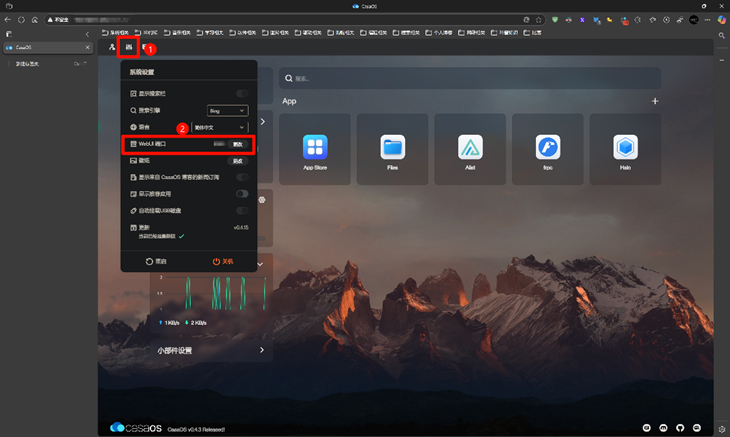
v.打开app store,自带的应用是比较少的,让我们来添加一些库,跟着操作即可
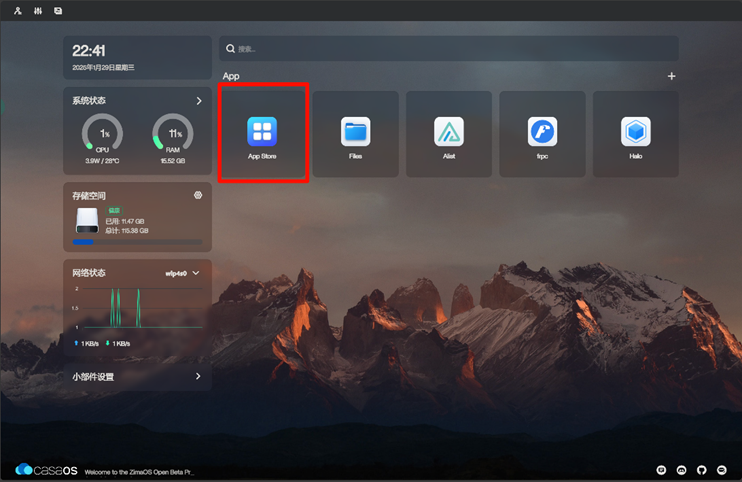
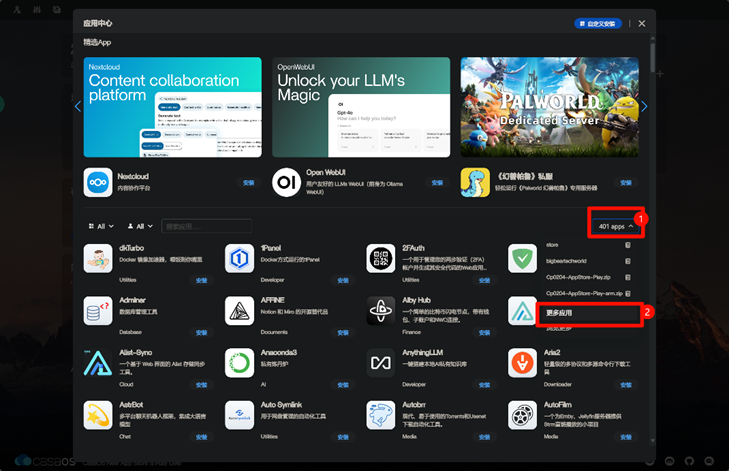
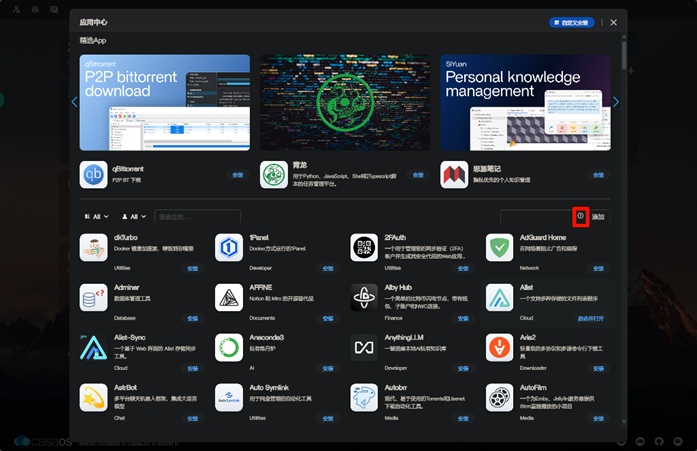
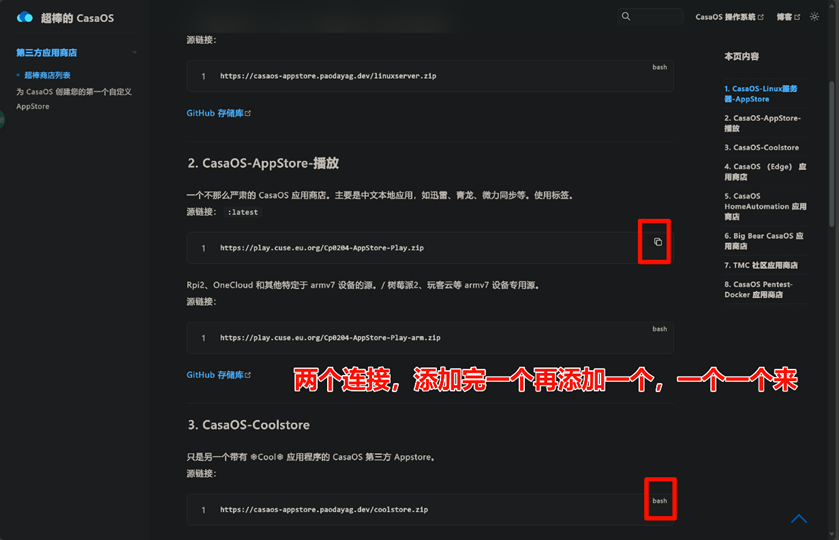
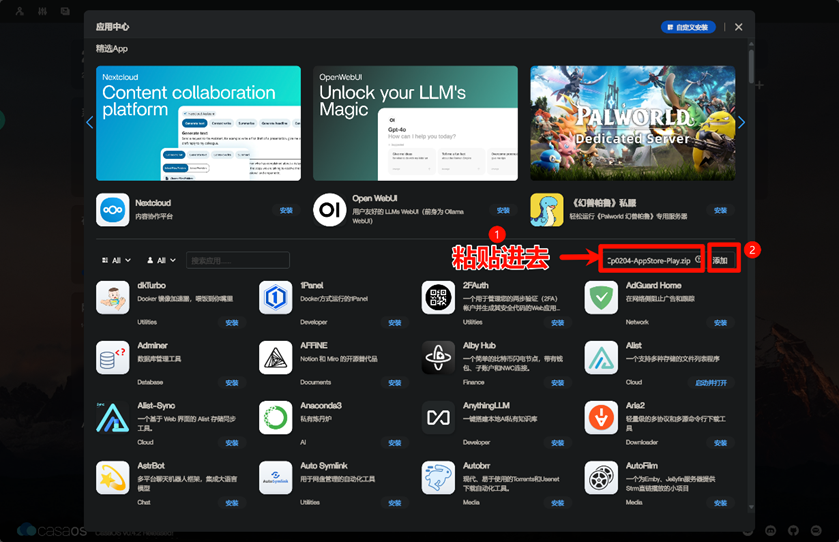
<两个库都添加完毕后,重新打开app store后会发现多了很多app>
9.(选做)frpc内网穿透
<如果你 第三项 买了服务器了,跟着步骤做了,那么请接着下面做>
i.咱们依次打开“files”、“data”、“appdata”
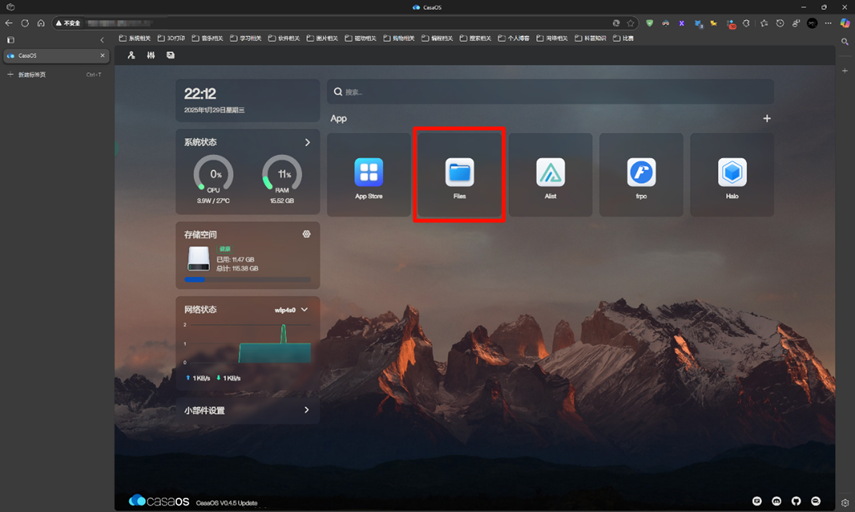
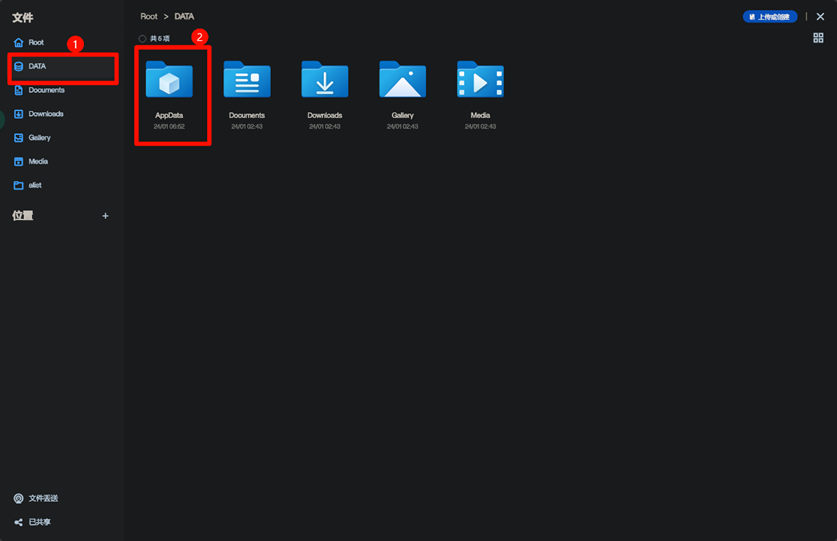
ii.进入这个文件夹后,右击创建一个文件夹,名字为“frp”
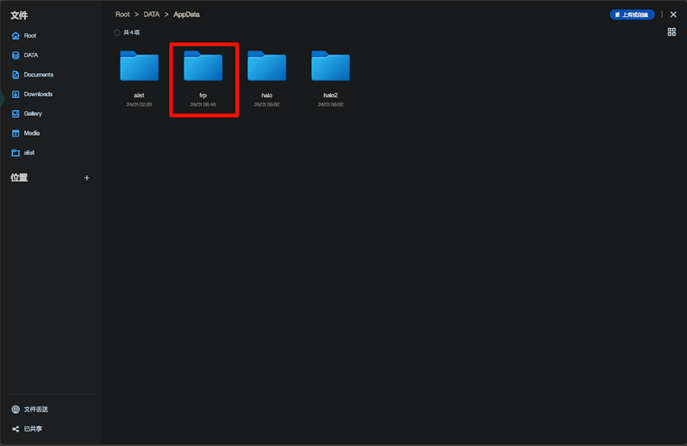
iii.进入这个名字为“frp”的文件夹后,右击创建一个文件,文件名为“frpc.toml”
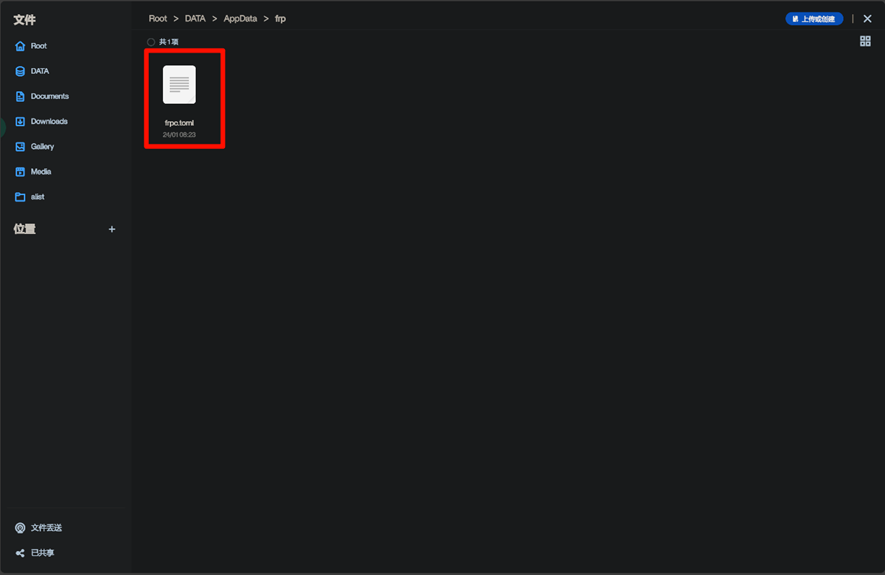
iv.点击,进入文件编辑模式
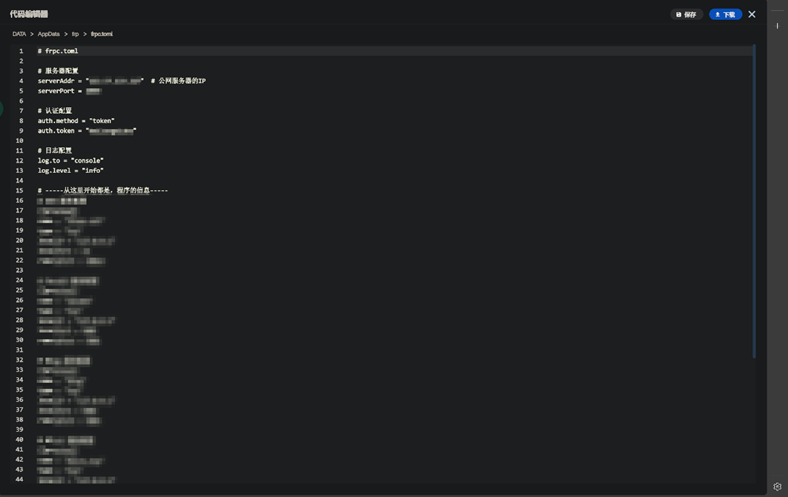
v.复制一下代码,根据云端服务器的配置进行修改
<其中serverAddr 、serverPort 、auth.token 、name 、type 、localPort、remotePort参数都需要你自己的实际情况填写>
# frpc.toml
# 服务器配置
serverAddr = "你买的云端服务器的ip" # 公网服务器的IP
serverPort =
# 认证配置
auth.method = "token"
auth.token = "这个是用于frp数据传输前的暗号" #刚刚云端服务器教程里有让你自己设置这个token,输入到这里,值一模一样就行
# 日志配置
log.to = "console"
log.level = "info"
# -----从这里开始都是,程序的信息-----
# SSH 服务配置
[[proxies]]
name = "linux-ssh"
type = "tcp"
localIP = "127.0.0.1"
localPort =
remotePort = <简单分析一下这些参数的意义>
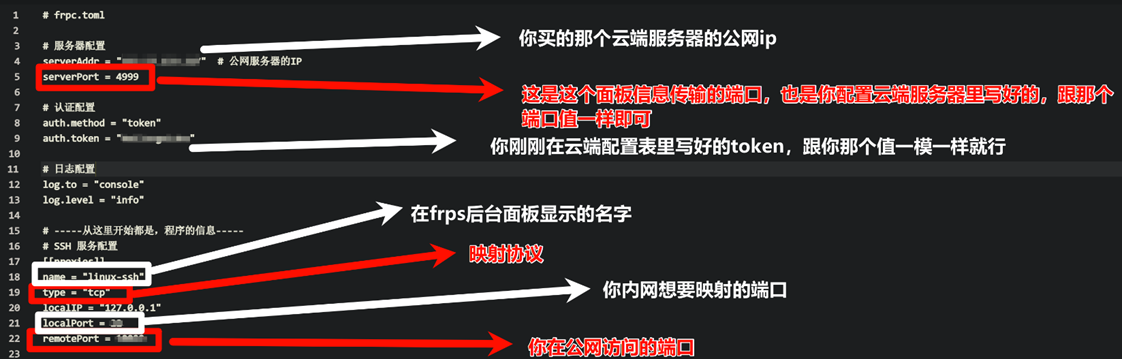
<如果你有多个端口需要映射,只需要在此代码结尾再添加一份以下代码,并且填好相关信息,以此类推>
# SSH 服务配置
[[proxies]]
name = "linux-ssh"
type = "tcp"
localIP = "127.0.0.1"
localPort =
remotePort = vi.填写完毕后,点击保存即可,然后回到casaos主页
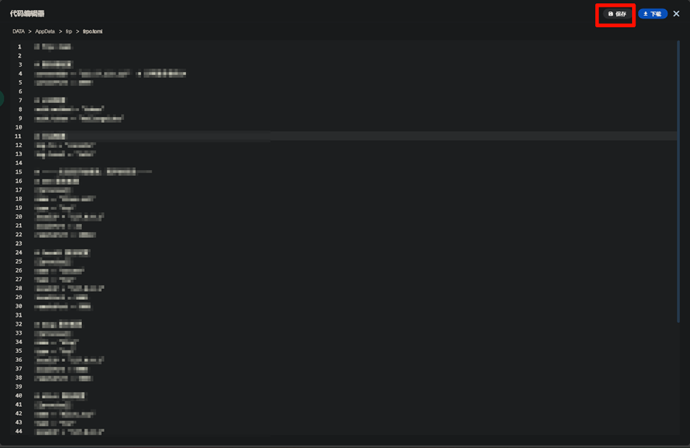
vii.打开app store,搜索“frpc”,然后点击安装即可
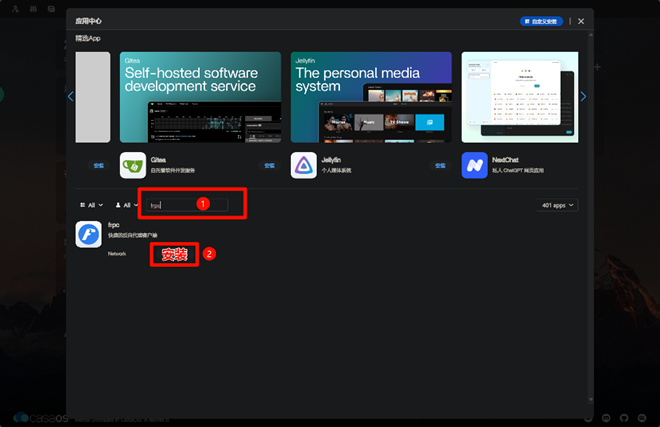
<如果后期还有别的端口想进行frp技术进行映射,就可以编辑frpc.toml文件,编辑完,重启frpc服务就可以>
五、结束语
1.存在的问题
如果你看到这里了,说明本次教学你已经全部实践了一遍,第一次写这么长、这么细的教程,难免有些地方不完美,虽然我做了很多批注,但是有些地方你可能还会存在不理解,也许你还会存在很多疑惑,那么请给我发送你的疑惑,我将抽出闲暇之余,为你解答;也希望我的这篇文章对你有所帮助
2.未来展望
其实我部署的每个工具都有很多玩法,我也摸索出来一部分玩法,但迫于时间,此次就没有细讲,不过也埋下一个种子吧,像alist、mc服务器、RustDesk中继器、ts语音服务器、博客等等,我也在不断地学习,不断地探索,希望咱们共同学习、共同进步
3.联系方式
QQ邮箱:1349586536@qq.com
<高效>
QQ:1349586536
微信:ChenShiFanJian_Long
<一般,低效>
4.关于打赏
打赏超过0.5元,可以提供一次解决电脑问题一次(各种问题,尽我所能)
如果你需要客制化的服务,可以联系我,软件是免费提供的,0.5元服务费(远程,如果距离近的话,可以现场)
打赏名单会公布在 “关于” 页面
六、软件资料
Ventoy:https://www.lanzoui.com/iAu7u2lnlimd
Debian12:https://gemmei.ftp.acc.umu.se/debian-cd/current/amd64/iso-cd/debian-12.9.0-amd64-netinst.iso
MobaXterm 25.0官方版:https://download.mobatek.net/2502024121622306/MobaXterm_Installer_v25.0.zip
MobaXterm-24.3中文汉化版.7z:https://chenshifanjian.lanzn.com/id0tA2m97uab
七、参考资料
Ventoy中文官网:https://www.ventoy.net/cn/
Debian官网:https://www.debian.org/
各品牌主板快速启动热键对照表及CMOS进入方法:https://zhuanlan.zhihu.com/p/680218730
阿里云 官网:https://www.aliyun.com/
华为云 官网:https://www.huaweicloud.com/
腾讯云 官网:https://cloud.tencent.com/
西部数码 官网:https://www.west.cn/
「内网穿透」让你随时随地控制家里的设备!!:https://www.bilibili.com/video/BV1UHqrY8Evm/?vd_source=a1e442ca67acf419fac6c0797b3bce49
MobaXterm 官网:https://mobaxterm.mobatek.net/
MobaXterm 24.3中文汉化版 - 吾爱破解 - 52pojie.cn:https://www.52pojie.cn/thread-1977789-1-1.html
1Panel 中文官网:https://1panel.cn/
1Panel 文档:https://1panel.cn/docs/installation/online_installation/
Docker配置国内Docker镜像源:https://blog.csdn.net/ygq13572549874/article/details/140083738
解决Armbian安装UFW防火墙后无法访问1Panel面板的问题:有效解决方案揭秘:https://blog.csdn.net/yang2330648064/article/details/131334967
Casaos官网:https://space.bilibili.com/1995424953
所有机型通用!私人云系统,CasaOS安装指南:https://www.bilibili.com/video/av1506176388/?vd_source=a1e442ca67acf419fac6c0797b3bce49
八、感谢名单
<我在此感谢每一位开发者,没有你们的开发,就没有这么好用的工具,我会的都是皮毛,只不过我站在巨人的肩膀上>
Ventoy的全部贡献者
Debian的全部贡献者
呉師傅:https://www.zhihu.com/people/60j3ot
华为云
<我从华为云免费体验了一个月的云服务器>
阿里云
小宇Boi:https://space.bilibili.com/82363089
MobaXterm的全部开发人员
Wxtewx:https://www.52pojie.cn/home.php?mod=space&uid=1222738
CIAS:https://ciasm.blog.csdn.net/?type=blog
alden_ygq:https://alden.blog.csdn.net/?type=blog
缘友一世:https://yuanyou.blog.csdn.net/?type=blog
Casaos的全部贡献者